주소록에 새 연락처를 저장하여 사용자에 대한 정보를 캡처하고 구성할 수 있습니다. 연락처는 사용자의 연락처 정보를 저장하는 전자 카드와 같습니다. 연락처는 이름 및 전자 메일 주소만큼 기본적이거나 거리 주소, 여러 전화 번호 및 프로필 사진과 같은 추가 정보를 포함할 수 있습니다.
다른 사람을 연락처로 저장한 후에는 해당 이름의 처음 몇 글자를 전자 메일에 입력할 수 있으며 Outlook 전자 메일 주소를 입력합니다. 또는 몇 번의 클릭으로 전화 번호를 조회하지 않고도 해당 사람에게 전화를 걸 수 있습니다.
중요: 새 항목과 클래식 Windows용 Outlook 간에 단계가 다를 수 있습니다. 사용 중인 Outlook 버전을 확인하려면 리본에서 파일을 찾습니다. 파일 옵션이 없는 경우, 새 Outlook 탭 아래에서 단계를 따릅니다. 파일이 표시되면 클래식 Outlook 탭을 선택합니다.
-
창 왼쪽에서

-
홈 탭에서 새 연락처를 선택합니다.
-
이름 및 기타 세부 정보를 입력한 다음 저장을 선택합니다.
팁: 언제든지 추가 연락처 정보를 입력할 수 있습니다. 목록에서 연락처를 선택하고 편집을 선택한 다음, 추가 정보를 추가하기 시작합니다.
-
사용자의 이름이 From:, To:, Cc:또는 숨은 참조: 줄 중 하나에 표시되도록 메시지를 엽니다.
-
적절한 이름을 마우스 오른쪽 단추 로 클릭하고 Outlook 연락처에 추가를 선택합니다.
-
열리는 창에서 저장하려는 세부 정보를 입력합니다.
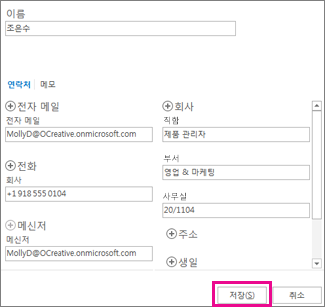
참고: Outlook Email 상자에 연락처의 전자 메일 주소와 해당 상자의 메시지에서 사용할 수 있는 연락처에 대한 기타 정보를 삽입합니다. 연락처가 organization 있는 경우 해당 직함, 부서, 전화 번호 및 사무실이 포함됩니다.
-
저장을 선택합니다.
-
화면 아래쪽 또는 왼쪽에서 사람 클릭하거나 Ctrl+3을 누릅니다.
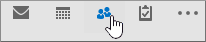
-
파일 메뉴에서 새 연락처 를 선택하거나 Ctrl+N을 누릅니다.
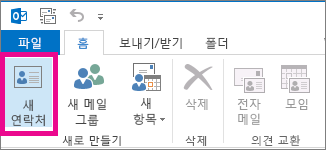
팁: 다른 Outlook 폴더에서 연락처를 만들려면 Ctrl+Shift+C를 누릅니다.
-
연락처에 포함할 이름과 기타 정보를 모두 입력합니다.
-
다른 연락처를 즉시 만들려면 새로 & 저장 을 선택합니다(이렇게 하면 각 연락처에 대해 다시 시작할 필요가 없음).
팁:
-
같은 회사의 다른 연락처를 추가하려면 새로 & 저장 옆의 아래쪽 화살표를 선택한 다음 , 동일한 회사에서 연락처를 선택합니다.
-
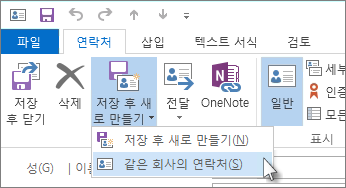
-
-
새 연락처 입력이 완료되면 저장 & 닫기를 선택합니다.
다른 사람의 전화 번호, 전자 메일 주소 또는 메일 주소를 둘 이상 저장할 수 있습니다.
-
이전에 연락처를 추가하지 않은 경우 새 연락처를 만듭니다. 그렇지 않으면 기존 연락처를 엽니다.
-
전자 메일 옆의 아래쪽 화살표, 전화 번호 필드 또는 비즈니스 주소를 클릭한 다음 드롭다운 상자에서 다른 옵션 중 하나를 선택합니다. 예를 들어 두 번째 전자 메일을 추가하려면 전자 메일 2를 선택합니다. TTY/TDD 전화 번호를 추가하려면 전화 필드 옆의 화살표를 클릭하고 TTY/TDD를 선택합니다.
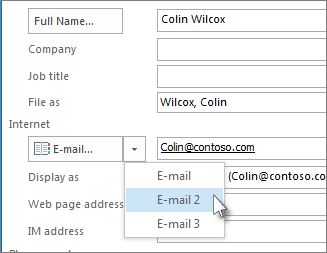
컴퓨터(또는 다른 위치)에 저장된 사람의 사진이 있는 경우 해당 연락처 정보에 사용할 수 있습니다.
-
새 연락처 상자에서 이미지 아이콘을 클릭합니다.
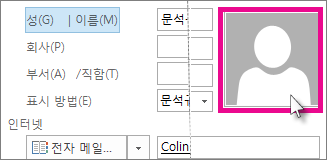
-
대화 상대 사진 추가 상자에서 사용할 그림을 찾은 다음 확인을 클릭합니다.
-
.csv 또는 .pst 파일에서 연락처 가져오기 .csv 파일에는 텍스트 파일로 내보낸 연락처가 포함되어 있습니다. 여기서 연락처 정보의 각 부분은 쉼표로 구분됩니다(.csv "쉼표로 구분된 값"을 의미).
.pst 파일은 Outlook에서 Outlook을 실행하는 다른 컴퓨터에서 읽을 수 있는 형식으로 내보낸 파일입니다.
자세한 내용은 Windows용 Outlook으로 연락처 가져오기 를 참조하세요.
-
Excel에서 연락처 가져오기 가져오기 및 내보내기 마법사를 사용하여 excel 파일에 저장된 연락처 정보(예: .xlsx 또는 .xls)를 가져올 수 있습니다.
자세한 내용은 Windows용 Outlook으로 연락처 가져오기 를 참조하세요.
연락처 카드 추가되는 정보를 제어할 수 있습니다. 선택한 대로 정보를 업데이트하고 삭제할 수 있습니다.
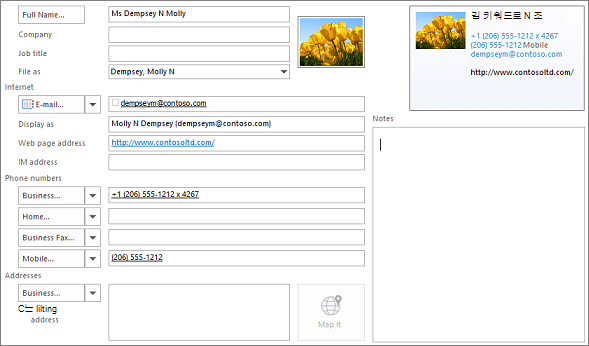
연락처 카드 이름을 표시하는 방법을 변경하려면
-
파일 탭에서 옵션 > 사람 선택합니다.
-
이름 및 제출에서 다음을 수행합니다.
-
기본 "전체 이름" 주문 목록에서 옵션을 선택합니다.
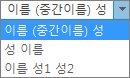
옵션
예제
첫 번째(중간) 마지막
몰리 N 뎀시
마지막 첫 번째
뎀시 몰리
First Last1 Last2
몰리 존스 뎀시
-
기본 "다른 파일" 주문 목록에서 옵션을 선택합니다.
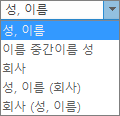
옵션
예제
마지막, 첫 번째
뎀시, 몰리 N
첫 번째 목록
몰리 N 뎀시
회사
Contoso Ltd.
마지막, 첫 번째(회사)
뎀시, 몰리 (콘토소 주식회사)
회사(첫 번째 마지막)
Contoso Ltd. (뎀시, 몰리 N)
-
-
완료되면 확인을 선택합니다.
기존 연락처 카드 대한 정보를 업데이트하려면
-
홈 탭의 찾기 그룹에서 주소록을 선택합니다.
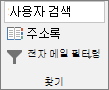
-
주소록: 연락처 대화 상자의 주소록 목록에서 연락처 정보가 저장되는 주소록을 선택합니다.
-
변경할 연락처를 선택하고 마우스 오른쪽 단추를 클릭하고 연락처 카드 원하는 대로 정보를 수정하거나 업데이트합니다.
-
저장 & 닫기 > 파일 > 닫기를 선택합니다.
확장 번호를 추가하려면
-
연락처 카드의 전화 번호에서 비즈니스를 선택합니다.
참고: 비즈니스, 비즈니스 팩스 또는 모바일 상자 옆에 있는 드롭다운 화살표를 선택하지 마세요. 실제 상자를 선택합니다.
-
전화 번호 확인 대화 상자에서 내선 번호 상자를 비롯한 전화 세부 정보를 입력합니다.
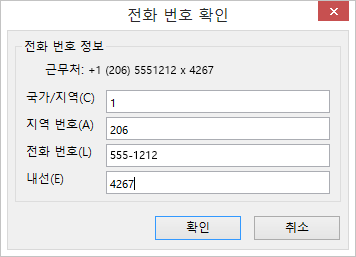
동료 또는 비즈니스 동료에게 연락처 카드 전달하려면
-
연락처 카드 엽니다.
-
연락처 탭의 작업 그룹의 전달 목록에서 Outlook 연락처로를 선택합니다.
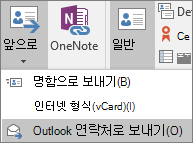
참고: 연락처 카드 전자 메일 메시지의 첨부 파일로 전달됩니다.











