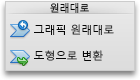참고: 이 문서는 곧 사용이 중단됩니다. "페이지를 찾을 수 없음" 문제를 방지하기 위해 알고 있는 링크를 제거하고 있습니다. 이 페이지에 대한 링크를 만든 경우 링크를 제거해 주세요. 그러면 웹을 연결된 상태로 유지하겠습니다.
사용 중인 Office 프로그램
Word
회사나 조직의 보고 관계를 표시하기 위해 SmartArt 그래픽을 사용해 조직도를 만들 수 있습니다.
이 SmartArt 그래픽에는 조직도 레이아웃이 사용되며 보조자 1명과 부하 직원 3명이 포함되어 있습니다.
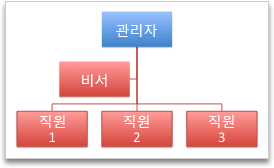
기본 조직도 만들기
-
SmartArt 탭의 SmartArt 그래픽 삽입에서 계층 구조를 클릭한 후 첫 번째 SmartArt 그래픽에 해당하는 조직도를 클릭합니다.
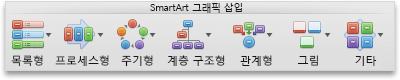
참고: 계층 구조 그룹에서 다른 레이아웃을 사용해 조직도를 만들 수 있지만, 보조자 셰이프와 부하 직원 배열은 조직도형, 이름 및 직위 조직도형, 반원 조직도형, 가로 조직도형 레이아웃으로만 사용할 수 있습니다.
-
텍스트 창에서 다음 중 하나를 수행합니다.
|
작업 |
방법 |
|---|---|
|
사용자의 이름 입력 |
[텍스트]를 클릭하고 이름을 입력합니다. 팁: 키보드의 위쪽 및 아래쪽 화살표를 사용하여 텍스트 창에서 이름 목록을 위/아래로 이동할 수 있습니다. |
|
사용자 추가 |
계층 구조 수준에서 추가할 사용자의 이름을 클릭하고 |
|
사용자 삭제 |
계층 구조에서 사용자의 이름을 클릭하고 |
|
계층 구조에서 사용자의 수준 변경 |
해당 사용자의 이름을 클릭 한 다음 |
보조자 추가
-
보조자를 추가하려는 사용자의 이름을 클릭합니다.
-
SmartArt 탭의 SmartArt 편집에서 조직도를 클릭하고 보조자 추가를 클릭합니다.
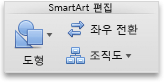
부하 직원을 세로 또는 가로로 정렬
-
변경하려는 조직도에서 관리자 셰이프를 클릭합니다.
-
SmartArt 탭의 SmartArt 편집에서 조직도를 클릭합니다.
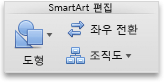
-
다음 중 하나를 수행합니다.
|
부하 직원 정렬 방식 |
클릭할 항목 |
|---|---|
|
세로 열 하나 |
왼쪽 배열 또는 오른쪽 배열 |
|
세로 열 두 개 |
세로 |
|
가로 행 하나 |
가로 |
스타일 변경
프레젠테이션에 테마를 적용한 경우 선택할 수 있는 조직도 스타일이 테마 및 테마 색과 어울리게 지정됩니다.
-
변경하려는 조직도를 클릭합니다.
-
SmartArt 탭의 SmartArt 그래픽 스타일에서 원하는 스타일을 클릭합니다.
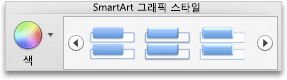
더 많은 스타일을 보려면 스타일을 가리킨 다음

색 변경
프레젠테이션에 테마를 적용한 경우 선택할 수 있는 조직도 색이 테마 색과 어울리게 지정됩니다.
-
변경하려는 조직도를 클릭합니다.
-
SmartArt 탭의 SmartArt 그래픽 스타일에서 색을 클릭하고 원하는 색 테마를 클릭합니다.
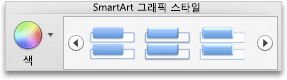
서식 제거
조직도를 기본 모양으로 다시 설정할 수 있습니다. 이렇게 하면 조직도의 색, 스타일, 셰이프, 텍스트 스타일에 대해 변경한 내용이 제거됩니다.
-
문서에서 변경할 SmartArt 그래픽을 클릭합니다.
-
SmartArt 탭의 원래대로에서 그래픽 원래대로를 클릭합니다.

PowerPoint
회사나 조직의 보고 관계를 표시하기 위해 SmartArt 그래픽을 사용해 조직도를 만들 수 있습니다.
이 SmartArt 그래픽에는 조직도 레이아웃이 사용되며 보조자 1명과 부하 직원 3명이 포함되어 있습니다.
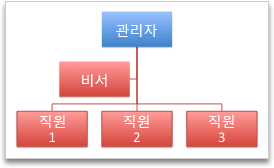
기본 조직도 만들기
-
SmartArt 탭의 SmartArt 그래픽 삽입에서 계층 구조를 클릭한 후 첫 번째 SmartArt 그래픽에 해당하는 조직도를 클릭합니다.
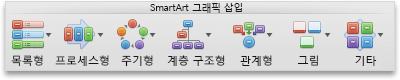
참고: 계층 구조 그룹에서 다른 레이아웃을 사용해 조직도를 만들 수 있지만, 보조자 셰이프와 부하 직원 배열은 조직도형, 이름 및 직위 조직도형, 반원 조직도형, 가로 조직도형 레이아웃으로만 사용할 수 있습니다.
-
텍스트 창에서 다음 중 하나를 수행합니다.
|
작업 |
방법 |
|---|---|
|
사용자의 이름 입력 |
[텍스트]를 클릭하고 이름을 입력합니다. 팁: 키보드의 위쪽 및 아래쪽 화살표를 사용하여 텍스트 창에서 이름 목록을 위/아래로 이동할 수 있습니다. |
|
사용자 추가 |
계층 구조 수준에서 추가할 사용자의 이름을 클릭하고 |
|
사용자 삭제 |
계층 구조에서 사용자의 이름을 클릭하고 |
|
계층 구조에서 사용자의 수준 변경 |
해당 사용자의 이름을 클릭 한 다음 |
보조자 추가
-
보조자를 추가하려는 사용자의 이름을 클릭합니다.
-
SmartArt 탭의 SmartArt 편집에서 조직도를 클릭하고 보조자 추가를 클릭합니다.
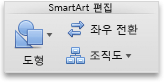
부하 직원을 세로 또는 가로로 정렬
-
변경하려는 조직도에서 관리자 셰이프를 클릭합니다.
-
SmartArt 탭의 SmartArt 편집에서 조직도를 클릭합니다.
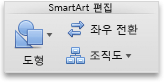
-
다음 중 하나를 수행합니다.
|
부하 직원 정렬 방식 |
클릭할 항목 |
|---|---|
|
세로 열 하나 |
왼쪽 배열 또는 오른쪽 배열 |
|
세로 열 두 개 |
세로 |
|
가로 행 하나 |
가로 |
스타일 변경
프레젠테이션에 테마를 적용한 경우 선택할 수 있는 조직도 스타일이 테마 및 테마 색과 어울리게 지정됩니다.
-
변경하려는 조직도를 클릭합니다.
-
SmartArt 탭의 SmartArt 그래픽 스타일에서 원하는 스타일을 클릭합니다.
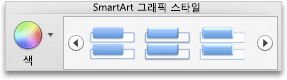
더 많은 스타일을 보려면 스타일을 가리킨 다음

색 변경
프레젠테이션에 테마를 적용한 경우 선택할 수 있는 조직도 색이 테마 색과 어울리게 지정됩니다.
-
변경하려는 조직도를 클릭합니다.
-
SmartArt 탭의 SmartArt 그래픽 스타일에서 색을 클릭하고 원하는 색 테마를 클릭합니다.
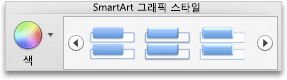
서식 제거
조직도를 기본 모양으로 다시 설정할 수 있습니다. 이렇게 하면 조직도의 색, 스타일, 셰이프, 텍스트 스타일에 대해 변경한 내용이 제거됩니다.
-
문서에서 변경할 SmartArt 그래픽을 클릭합니다.
-
SmartArt 탭의 원래대로에서 그래픽 원래대로를 클릭합니다.
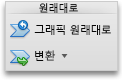
참고 항목
Excel
회사나 조직의 보고 관계를 표시하기 위해 SmartArt 그래픽을 사용해 조직도를 만들 수 있습니다.
이 SmartArt 그래픽에는 조직도 레이아웃이 사용되며 보조자 1명과 부하 직원 3명이 포함되어 있습니다.
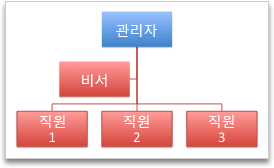
기본 조직도 만들기
-
SmartArt 탭의 SmartArt 그래픽 삽입에서 계층 구조를 클릭한 후 첫 번째 SmartArt 그래픽에 해당하는 조직도를 클릭합니다.
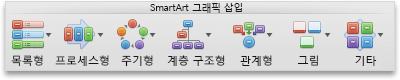
참고: 계층 구조 그룹에서 다른 레이아웃을 사용해 조직도를 만들 수 있지만, 보조자 셰이프와 부하 직원 배열은 조직도형, 이름 및 직위 조직도형, 반원 조직도형, 가로 조직도형 레이아웃으로만 사용할 수 있습니다.
-
텍스트 창에서 다음 중 하나를 수행합니다.
|
작업 |
방법 |
|---|---|
|
사용자의 이름 입력 |
[텍스트]를 클릭하고 이름을 입력합니다. 팁: 키보드의 위쪽 및 아래쪽 화살표를 사용하여 텍스트 창에서 이름 목록을 위/아래로 이동할 수 있습니다. |
|
사용자 추가 |
계층 구조 수준에서 추가할 사용자의 이름을 클릭하고 |
|
사용자 삭제 |
계층 구조에서 사용자의 이름을 클릭하고 |
|
계층 구조에서 사용자의 수준 변경 |
해당 사용자의 이름을 클릭 한 다음 |
보조자 추가
-
보조자를 추가하려는 사용자의 이름을 클릭합니다.
-
SmartArt 탭의 SmartArt 편집에서 조직도를 클릭하고 보조자 추가를 클릭합니다.
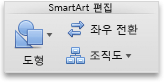
부하 직원을 세로 또는 가로로 정렬
-
변경하려는 조직도에서 관리자 셰이프를 클릭합니다.
-
SmartArt 탭의 SmartArt 편집에서 조직도를 클릭합니다.
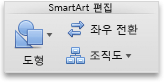
-
다음 중 하나를 수행합니다.
|
부하 직원 정렬 방식 |
클릭할 항목 |
|---|---|
|
세로 열 하나 |
왼쪽 배열 또는 오른쪽 배열 |
|
세로 열 두 개 |
세로 |
|
가로 행 하나 |
가로 |
스타일 변경
프레젠테이션에 테마를 적용한 경우 선택할 수 있는 조직도 스타일이 테마 및 테마 색과 어울리게 지정됩니다.
-
변경하려는 조직도를 클릭합니다.
-
SmartArt 탭의 SmartArt 그래픽 스타일에서 원하는 스타일을 클릭합니다.
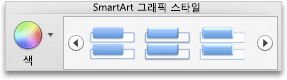
더 많은 스타일을 보려면 스타일을 가리킨 다음

색 변경
프레젠테이션에 테마를 적용한 경우 선택할 수 있는 조직도 색이 테마 색과 어울리게 지정됩니다.
-
변경하려는 조직도를 클릭합니다.
-
SmartArt 탭의 SmartArt 그래픽 스타일에서 색을 클릭하고 원하는 색 테마를 클릭합니다.
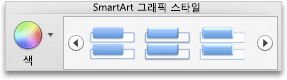
서식 제거
조직도를 기본 모양으로 다시 설정할 수 있습니다. 이렇게 하면 조직도의 색, 스타일, 셰이프, 텍스트 스타일에 대해 변경한 내용이 제거됩니다.
-
문서에서 변경할 SmartArt 그래픽을 클릭합니다.
-
SmartArt 탭의 원래대로에서 그래픽 원래대로를 클릭합니다.