이 항목의 일부 내용은 특정 언어에 적용되지 않을 수 있습니다.
조건부 서식을 사용하면 손쉽게 특정 값을 강조 표시하거나 특정 셀을 구분할 수 있습니다. 이렇게 하면 특정 조건(또는 기준)에 따라 셀 범위의 모양이 변경됩니다. 조건부 서식을 사용하여 특정 조건을 충족하는 값이 포함된 셀을 강조 표시할 수 있습니다. 또는 전체 셀 범위의 서식을 지정하고 각 셀의 값이 달라지도록 정확한 서식을 다르게 지정할 수 있습니다.
조건부 서식이 적용되어 상위 10%, 하위 10% 값을 표시하는 온도 정보

3가지 색조 조건부 서식이 적용된 온도 정보

조건부 서식 적용
-
조건부 서식을 적용할 셀 범위, 표 또는 전체 시트를 선택합니다.
-
홈 탭에서 조건부 서식을 클릭합니다.
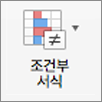
-
다음 중 하나를 수행합니다.
강조 표시할 항목
방법
특정 셀의 값. 이번 주 이후 날짜, 50에서 100 사이의 숫자 또는 하위 10% 점수를 예로 들 수 있습니다.
셀 강조 규칙 또는 상위/하위 규칙을 가리킨 다음 해당 옵션을 클릭합니다.
셀 범위에서 값의 관계. 셀 전체에 띠무늬를 확장합니다. 가장 큰 도시의 가격 또는 인구 비교를 예로 들 수 있습니다.
데이터 막대를 가리킨 다음 원하는 채우기를 클릭합니다.
셀 범위에서 값의 관계. 셀의 색 농도가 범위 위쪽 또는 아래쪽을 향해 배치된 값을 반영하는 색조를 적용합니다. 지역의 매출 분포를 예로 들 수 있습니다.
색조를 가리킨 다음 원하는 색조를 클릭합니다.
각 그룹에 고유한 임계값이 있는 3~5개의 값 그룹이 들어 있는 셀 범위. 예를 들어 3개의 아이콘 집합을 할당해 $80,000, $60,000, $40,000 미만의 매출을 반영하는 셀을 강조 표시할 수 있습니다. 또는 자동차에 대해 5점 평점 시스템을 할당하고 5개의 아이콘 집합을 적용할 수 있습니다.
아이콘 집합을 가리킨 다음 집합을 클릭합니다.
다른 옵션
-
조건부 서식을 적용할 셀 범위, 표 또는 전체 시트를 선택합니다.
-
홈 탭에서 조건부 서식을 클릭합니다.
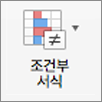
-
셀 강조 규칙을 가리킨 다음 텍스트 포함을 클릭합니다.
-
강조 표시할 텍스트를 입력한 다음 확인을 클릭합니다.
-
조건부 서식을 적용할 셀 범위, 표 또는 전체 시트를 선택합니다.
-
홈 탭에서 조건부 서식을 클릭합니다.
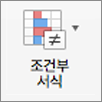
-
새 규칙을 클릭합니다.
-
스타일(예: 3가지 색조)을 선택하고 원하는 조건을 선택한 후 확인을 클릭합니다.
-
조건부 서식을 적용할 셀 범위, 표 또는 전체 시트를 선택합니다.
-
홈 탭에서 조건부 서식을 클릭합니다.
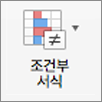
-
셀 강조 규칙을 가리킨 다음 중복 값을 클릭합니다.
-
선택된 범위의 값 옆에 있는 고유 또는 중복을 클릭합니다.
-
복사하려는 조건부 서식이 있는 셀을 선택합니다.
-
홈 탭(Excel for Mac 2011의 경우 표준 도구 모음)에서 서식

시트의 일부에만 조건부 서식이 적용된 경우 서식이 지정된 셀을 빠르게 찾아 해당 셀의 서식을 복사, 변경 또는 삭제할 수 있습니다.
-
아무 셀이나 클릭합니다.
특정 조건부 서식이 적용된 셀만 찾으려는 경우 먼저 해당 서식이 적용된 셀을 클릭합니다.
-
편집 메뉴에서 찾기 > 이동을 클릭한 다음 옵션을 클릭합니다.
-
조건부 서식을 클릭합니다.
1단계에서 선택한 셀의 특정 조건부 서식이 적용된 셀만 찾으려면 조건 일치를 선택합니다.
-
제거할 조건부 서식이 있는 셀을 선택합니다.
-
홈 탭에서 조건부 서식을 클릭합니다.
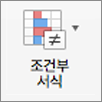
-
규칙 지우기를 가리킨 다음 원하는 옵션을 클릭합니다.
팁: 선택한 셀에 대해 모든 조건부 서식 및 다른 모든 셀 서식을 제거하려면 편집 메뉴에서 지우기를 가리킨 후 서식을 클릭합니다.
조건부 서식에 대한 기본 규칙을 요구 사항에 맞게 사용자 지정할 수 있습니다. 비교 연산자, 임계값, 색, 아이콘을 변경할 수 있습니다.
-
변경하려는 조건부 서식 규칙이 있는 범위를 클릭합니다.
-
홈 탭에서 조건부 서식을 클릭합니다.
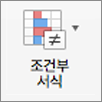
-
규칙 관리를 클릭합니다.
-
규칙을 선택한 다음 규칙 편집을 클릭합니다.
-
원하는 대로 변경하고 확인을 클릭한 다음 확인을 다시 클릭합니다.
더 이상 필요 없는 조건부 서식은 삭제할 수 있습니다.
-
변경하려는 조건부 서식 규칙이 있는 범위를 클릭합니다.
-
홈 탭에서 조건부 서식을 클릭합니다.
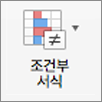
-
규칙 관리를 클릭합니다.
-
규칙을 선택한 다음

-
확인을 클릭합니다.










