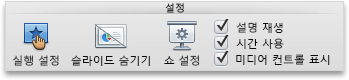전환 기간을 수정하고, 전환 효과를 수정하고, 전환 중에 재생할 소리를 지정할 수도 있습니다. 또한 다음으로 진행하기 전에 슬라이드에 소요되는 시간을 지정할 수 있습니다.
기간을 사용하여 전환 속도를 설정합니다. 기간이 짧으면 슬라이드가 더 빠르게 진행되고 숫자가 많으면 슬라이드가 더 느리게 진행됩니다.
-
수정하려는 전환이 있는 슬라이드를 선택합니다.
-
전환 탭의 타이밍 그룹에 있는 기간 상자에 원하는 시간(초)을 입력합니다.
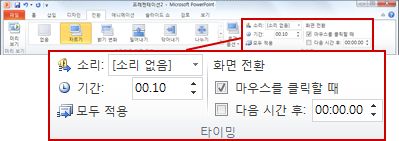
팁: 모든 슬라이드 쇼의 전환이 동일한 속도를 사용하도록 하려면 모두 적용을 클릭합니다.
PowerPoint 전환의 대부분은 사용자 지정할 수 있습니다.
-
수정하려는 전환이 있는 슬라이드를 선택합니다.
-
전환 탭의 이 슬라이드로 전환 그룹에서 효과 옵션을 클릭하고 원하는 옵션을 선택합니다.
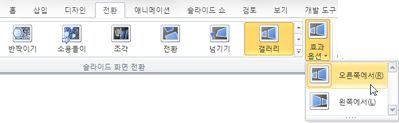
이 예제에서는 갤러리 전환이 슬라이드에 적용되고 오른쪽에서 옵션이 선택됩니다.
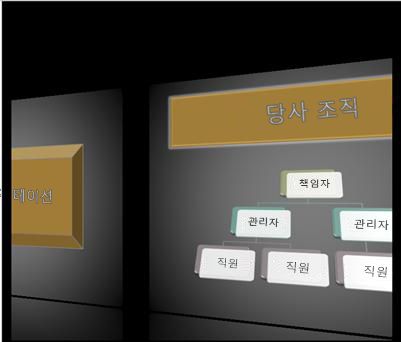
프레젠테이션 중에 오른쪽에서부터 옵션이 선택된 갤러리 전환
슬라이드 진행 은 다음 슬라이드로의 전환이 시작되기 전에 슬라이드가 보기에 유지되는 기간을 지정하여 전환 타이밍을 설정합니다. 타이밍을 선택하지 않으면 마우스를 클릭하면 슬라이드가 진행됩니다.
-
타이밍을 설정할 슬라이드를 선택합니다.
-
전환 탭의 타이밍 그룹에 있는 화면 전환 아래에서 다음 중 하나를 실행합니다.
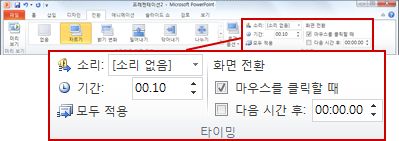
-
마우스를 클릭할 때 슬라이드가 다음 슬라이드로 진행되도록 하려면 마우스 클릭 검사 상자를 선택합니다.
-
슬라이드가 자동으로 진행되도록 하려면 후 검사 상자를 선택한 다음 원하는 시간(분 또는 초)을 입력합니다. 슬라이드의 최종 애니메이션 또는 기타 효과가 완료되면 타이머가 시작됩니다.
-
마우스 및 자동 진행을 모두 사용하도록 설정하려면 마우스 클릭 검사 상자와 후 검사 상자를 모두 선택합니다. 그럼 다음 원하는 분 또는 초를 다음 시간 후에 입력합니다. 슬라이드는 자동으로 진행되지만 마우스를 클릭하여 더 빠르게 진행할 수 있습니다.
-
팁: 모든 슬라이드가 동일한 속도로 진행되도록 하려면 모두 적용을 클릭합니다.
-
수정하려는 전환이 있는 슬라이드를 선택합니다.
-
전환 탭의 타이밍 그룹의 소리 목록에서 원하는 소리를 선택합니다.
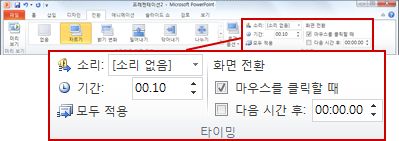
참고: 고유한 사운드를 사용하려면 소리 목록에서 기타 사운드를 선택합니다. 그런 다음 오디오 추가 대화 상자에서 원하는 소리를 선택한 다음 확인을 클릭합니다.
프레젠테이션 예행 연습
연습하는 동안 타이머는 각 슬라이드에 소요된 시간과 모든 슬라이드에 소요된 총 시간을 기록합니다. 발표자 보기를 입력하면 타이머가 자동으로 시작됩니다.
-
슬라이드 쇼 > >연습 타이밍 설정으로 이동합니다.
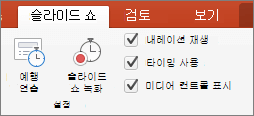
-
프레젠테이션 연습을 시작합니다.
각 슬라이드에 대한 콘텐츠 연습을 마치면 오른쪽 또는 왼쪽 화살표

-
마지막 슬라이드에 도달하거나 발표자 보기를 종료하면 PowerPoint에서 타이밍을 저장하라는 메시지가 표시됩니다.
타이머 일시 중지, 시작 또는 다시 설정
발표자 보기를 입력하면 타이머가 자동으로 시작됩니다. 그러나 현재 슬라이드에 대한 노트를 입력하거나 휴식을 취하기 위해 중지해야 하는 경우 타이머를 일시 중지한 다음 다시 시작할 수 있습니다. 자세한 내용은 다음 표를 참조하세요.
|
작업 |
방법 |
|---|---|
|
타이머 일시 중지 |
|
|
타이머 시작 또는 계속 |
|
|
현재 슬라이드의 타이머를 0으로 다시 설정 |
|
참고 사항:
-
마지막 슬라이드에 도달하거나 발표자 보기를 종료하면 PowerPoint에서 타이밍을 저장하라는 메시지가 표시됩니다.
-
연습된 슬라이드 타이밍은 기본적으로 켜지지 않습니다. 프레젠테이션할 때 타이밍을 사용하려면 슬라이드 쇼를 재생하기 전에 타이밍을 켤 수 있습니다. 슬라이드 쇼 탭의 설정에서 타이밍 검사 사용 상자를 선택합니다.
연습하는 동안 발표자 노트 추가
노트 창의 왼쪽에는 프레젠테이션을 만들 때 현재 슬라이드에 대해 입력한 스피커 노트가 표시됩니다. 그러나 연습하는 동안 추가 노트를 입력할 수도 있습니다.
-

-
오른쪽의 노트 창 내부를 클릭한 다음 모임 노트를 입력합니다.
참고: 발표자 보기를 종료하면 슬라이드를 입력할 때 보기에 있던 슬라이드의 노트 끝에 추가 노트가 추가됩니다.
슬라이드 시간 해제
이전에 프레젠테이션을 녹음하고 슬라이드 타이밍을 저장한 경우 슬라이드 쇼를 재생할 때 저장된 타이밍에 따라 슬라이드가 자동으로 진행되도록 설정될 수 있습니다. 제시할 때 타이밍을 사용하지 않으려면 해제할 수 있습니다.
슬라이드 쇼 탭의 설정에서 타이밍 사용 검사 상자를 선택 취소합니다.