데스크톱 버전의 Outlook에 있는 계정의 사서함을 내보내려는 몇 가지 이유가 있을 수 있습니다. 예를 들어 Outlook 데이터가 손실될 경우 백업을 원합니다. 한 전자 메일 계정에서 다른 계정으로 모든 항목을 이동하려고 하고, 개인 계정 비즈니스 계정으로 이동하고, 새 장치로 이동하고, 새 장치에서 Outlook을 설정한 후 사서함을 가져오려고 합니다. 아래 섹션에서 사서함을 내보내는 이유 목록을 확인하세요. .pst 파일을 내보내야 하는 경우
항목을 내보낸 후 가져오는 방법을 알아보려면 Outlook .pst 파일에서 전자 메일, 연락처 및 일정 가져오기를 참조하세요.
참고: 현재새 Outlook.pst 파일을 사용하여 사서함을 내보내고 가져오는 것은 지원되지 않습니다.
사서함을 내보내려면 아래 단계에 따라 데스크톱 버전의 Outlook( 클래식 Outlook이라고도 함)을 사용해야 합니다. 클래식 Outlook은 Microsoft 365 Personal 또는 가족 또는 Microsoft 365 Business Standard 같은 데스크톱 앱과 Office Home & Business와 같은 Office의 일회성 구매를 포함하는 Microsoft 365 구독에 포함되어 있습니다.
새 Outlook을 이미 사용 중인 경우 새 Outlook 토글을 끄고 클래식 Outlook으로 다시 전환해야 합니다. 클래식 Outlook이 설치되어 있지 않은 경우 Outlook.com 사서함 내보내 기의 1단계에서 옵션을 검토하여 클래식 Outlook을 가져옵니다.
시청: 전자 메일, 연락처 및 일정 항목 내보내기 또는 백업

시작하기 전에
내보내기를 시작하기 전에 내보내기를 원활하게 진행하려면 몇 가지 작업을 수행해야 합니다.
-
Outlook에 여러 전자 메일 계정이 있을 수 있습니다. 내보내기를 시작하기 전에 올바른 전자 메일 계정을 선택해야 합니다.
-
사서함 정리 수행: 내 사서함 크기를 관리합니다. 원하는 콘텐츠를 저장하고 나머지는 그대로 둡니다.
-
기본적으로 Outlook은 지난 1년 동안 전자 메일을 다운로드하도록 설정됩니다. 모든 전자 메일을 내보내려면 Outlook을 열고 계정 이름및 동기화 설정 > 계정 설정을 선택하고 슬라이더를 모두로 이동합니다.
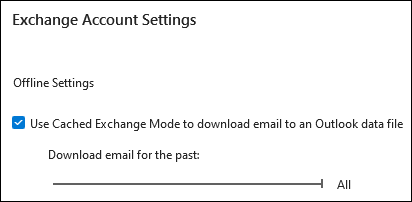
-
.pst 파일을 OneDrive 위치로 내보내지 않도록 합니다. 자동 동기화가 있는 경우 OneDrive 위치와 동기화되지 않는지 확인합니다. OneDrive는 Outlook .pst 파일에 대한 자동 동기화를 차단합니다.
Outlook에서 .pst 파일로 전자 메일, 연락처 및 일정 항목 내보내기 시작
내보내려는 계정이 데스크톱 버전의 클래식 Outlook에 아직 추가되지 않은 경우 내보낼 전자 메일 계정을 추가 합니다. 계정 및 모든 콘텐츠가 Outlook에 추가되면 내보내기 프로세스를 시작할 수 있습니다.
-
클래식 Outlook의 리본 맨 위에서 파일을 선택합니다.
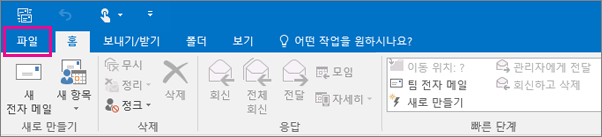
-
열기 및 내보내기 > 가져오기/내보내기를 선택합니다.
-
파일로 내보내기를 > 다음을 선택합니다.
-
Outlook 데이터 파일(.pst) > 다음을 클릭합니다.
-
아래 그림과 같이 내보낼 전자 메일 계정 이름을 선택합니다. 한 번에 하나의 계정에 대한 정보만 내보낼 수 있습니다.
하위 폴더 포함 확인란이 선택되어 있는지 확인합니다. 이렇게 하면 계정의 모든 항목(받은 편지함, 일정, 연락처 및 작업)을 내보낼 수 있습니다. 다음을 선택합니다.
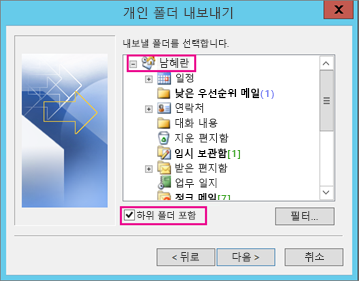
-
찾아보기를 클릭하여 Outlook 데이터 파일(.pst)을 저장할 위치를 선택합니다. 파일 이름을 입력하고 확인을 선택하여 계속하십시오.
참고: 이전에 내보내기를 사용한 경우 이전 폴더 위치와 파일 이름이 나타납니다. 다른 파일 이름을 입력한 후 확인을 선택합니다.
-
기존 Outlook 데이터 파일(.pst)로 내보내는 경우 옵션에서 파일에 이미 있는 항목을 내보낼 때 수행할 작업을 지정합니다.
-
마침을 선택합니다.
-
Outlook은 새 Outlook 데이터 파일(.pst)이 만들어지거나 암호로 보호된 파일이 사용되는 경우가 아니면 내보내기를 즉시 시작합니다.
-
Outlook 데이터 파일(.pst)을 만드는 경우 선택적 암호를 사용하여 파일을 보호할 수 있습니다. Outlook 데이터 파일 만들기 대화 상자가 나타나면 암호와 암호 확인 상자에 암호를 입력하고 확인을 선택합니다. Outlook 데이터 파일 암호 대화 상자에서 암호를 입력하고 확인을 선택하십시오.
-
암호로 보호되는 기존 Outlook 데이터 파일(.pst)로 내보내는 경우 Outlook 데이터 파일 암호 대화 상자에 암호를 입력한 다음 확인을 선택합니다.
-
전자 메일 데이터를 .pst 파일로 내보낸 후에는 쉽게 이동할 수 있습니다! 해당 파일을 다른 전자 메일 계정으로 가져올 수 있습니다. Outlook을 사용하여 이렇게 하려면 Outlook .pst 파일에서 전자 메일, 연락처 및 일정 가져오기를 참조하세요.
어떤 데이터가 내보내지나요?
-
Outlook에서는 전자 메일, 연락처 및 일정 정보를 .pst로 내보낼 때 정보의 복사본을 만듭니다. 어떤 정보도 Outlook에서 삭제되지 않습니다. Outlook에서 여전히 전자 메일, 연락처 및 일정을 보고 액세스할 수 있습니다.
-
Outlook에서 전자 메일을 내보낼 때 전자 메일에 대한 모든 첨부 파일을 포함합니다.
-
Outlook은 폴더 속성(보기, 사용 권한 및 자동 보관 설정), 메시지 규칙 및 수신 거부 목록과 같은 메타데이터는 내보내지 않습니다.
중요: 캐시된 Exchange 모드를 사용하는 경우 Outlook은 현재 캐시에 있는 항목만 내보냅니다. 기본적으로 캐시에는 지난 12개월 동안의 항목이 포함됩니다. 지난 12개월 이상의 데이터를 내보내려면 먼저 캐시된 Exchange 모드를 끄세요. 자세한 내용은 캐시된 Exchange 모드 켜기 또는 끄기를 참조하세요.
.pst 파일 내보내기 (백업)/가져오기를 언제 수행해야 하나요?
-
Microsoft 365 개인 또는 가족 계정에서 비즈니스용 Microsoft 365 전자 메일 계정으로 전자 메일을 이동하려고 합니다.
예를 들어 alliebellew83@yahoo.com Microsoft 개인 또는 가족 전자 메일 계정이 있고 alliebellew@contoso.com 비즈니스용 새 Microsoft 365 전자 메일 계정으로 전자 메일을 이동하려는 경우를 가정해 보겠습니다.
데스크톱의 Outlook을 사용하여 두 계정을 모두 Outlook에 추가합니다. 전자 메일이 모두 표시될 때까지 기다립니다 (전자 메일이 많은 경우 오래 걸릴 수 있습니다). 그런 다음 Outlook을 사용하여 전자 메일을 alliebellew83@yahoo.com .pst 파일로 내보냅니다. 마지막으로 비즈니스용 Microsoft 365 계정으로 .pst 파일을 가져옵니다.
-
한 전자 메일 계정에서 다른 전자 메일 계정으로 전자 메일을 이동하려는 경우:
예를 들어 이전 Yahoo 전자 메일 계정인 jakobsol77@yahoo.com이 있다고 가정해 보겠습니다. 그리고 새 Microsoft 365 전자 메일 계정인 jakobsol78@contoso.com으로 전자 메일을 이동하려고 합니다.
데스크톱의 Outlook을 사용하여 두 계정을 모두 Outlook에 추가합니다. 전자 메일이 모두 표시될 때까지 기다립니다 (전자 메일이 많은 경우 오래 걸릴 수 있습니다). 그런 다음 Outlook을 사용하여 Yahoo 계정의 전자 메일을 .pst 파일로 내보냅니다. 마지막으로 Office 365 계정으로 .pst 파일을 가져옵니다.
-
PC 간 이동하는 경우: Outlook이 있는 한 컴퓨터의 전자 메일을 Outlook이 있는 다른 컴퓨터로 이동하는 경우입니다. 예를 들어 이전 컴퓨터에 Outlook 2016 있고 Microsoft 365 용 Outlook 또는 Outlook 2021 설치되어 있는 새 컴퓨터가 있다고 가정해 보겠습니다. Outlook 2016 전자 메일 데이터를 내보내고 현재 버전의 Outlook으로 가져옵니다 .
-
PC에서 Mac으로 이동 중: Mac의 Outlook으로 가져와서 PC의 Outlook에서 전자 메일을 전송합니다 .
-
정기적 백업을 원하는 경우: 모든 전자 메일, 연락처 및 일정을 안전한 위치에 정기적으로 백업할 수 있습니다. .pst 파일을 만든 후 USB 플래시 드라이브, 다른 하드 드라이브 또는 OneDrive나 Dropbox 같은 클라우드 저장소 등의 안전한 위치에 복사합니다.
모든 항목(이전 항목 및 새 항목)을 정기적으로 백업하는 자동화된 방법은 없습니다. 자동 보관은 오래된 항목만 백업하고 복사본을 만드는 것이 아니라 이동합니다.
-
연락처만 백업하려면 Outlook에서 연락처 내보내기를 참조하여 연락처를 .csv 파일로 복사합니다.











