Outlook에서 전자 메일 메시지 Create
Outlook에서 새 전자 메일 메시지를 쉽게 작성하여 하나 이상의 받는 사람에게 보낼 수 있습니다.
아래에서 사용 중인 Outlook 버전의 탭 옵션을 선택합니다. 내가 사용 중인 Outlook 버전은 무엇인가요?
참고: 이 새 Outlook 탭 아래의 단계가 작동하지 않으면 새 Windows용 Outlook을 아직 사용하지 않을 수 있습니다. 클래식 Outlook을 선택하고 대신 해당 단계를 수행합니다.
-
리본에서 새 > 메일을 선택하거나 Ctrl + N을 누릅니다.
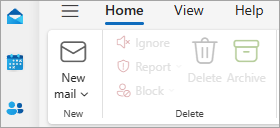
여러 전자 메일 계정이 새 Outlook 구성된 경우 새 메시지의 맨 위에 from:<계정 이름> 나타납니다. 메시지를 보낼 계정을 변경하려면 드롭다운을 선택하고 다른 계정을 선택합니다.
-
받는 사람, 참조 또는 숨은 참조 상자에 받는 사람의 전자 메일 주소 또는 이름을 입력합니다.
받는 사람의 이름을 입력하기 시작하면 Outlook에서 전자 메일로 보낸 사람의 이름을 제안합니다. 가장 최근에 전자 메일을 보낸 사람은 추천 연락처로 나열됩니다. 목록에서 이름을 선택하거나, 전체 이름 또는 전자 메일 주소를 입력하거나, 받는 사람, 참조 또는 숨은 참조 단추를 선택하여 더 많은 옵션을 볼 수 있습니다.
받는 사람, 참조 또는 숨은 참조 단추를 선택하면 받는 사람 추가 창이 열립니다. 받는 사람 목록에서 메시지에 포함할 이름 옆에 있는 + 를 선택합니다. 이름 추가가 완료되면 저장을 선택합니다.
팁: 숨은 참조가 메시지에 단추로 표시되지 않으면 받는 방법 단추 오른쪽에 있는 숨은 참조를 선택합니다. 항상 숨은 참조를 표시하는 방법에 대한 자세한 내용은 숨은 참조 참조 숨은 참조 (블라인드 카본 복사) 필드입니다.
-
제목 추가 필드에 메시지의 제목을 입력합니다.
-
파일 삽입 > 첨부를 선택하여 첨부 파일을 추가합니다.
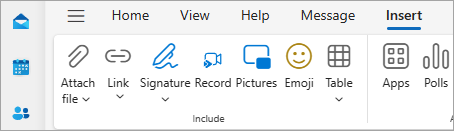
-
메시지 작성을 마쳤으면 보내기를 선택합니다.
수행 방법을 watch 하려면 아래 비디오로 직접 이동하면 됩니다.
-
리본에서 새 Email 선택하거나 Ctrl + N을 누릅니다.
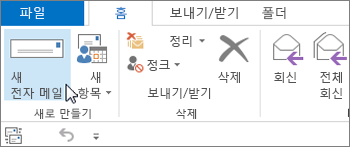
-
Outlook에서 여러 전자 메일 계정이 구성된 경우 보낸 사람 단추가 나타나고 메시지를 보낼 계정이 표시됩니다. 계정을 변경하려면 원본 을 클릭하고 사용할 계정을 선택합니다.
-
제목 상자에 메시지의 제목을 입력합니다.
-
받는 사람, 참조, 숨은 참조 상자에 받는 사람의 전자 메일 주소나 이름을 입력합니다. 받는 사람을 여러 명 입력할 경우 세미콜론으로 구분합니다.
팁: 받는 사람의 이름을 입력하기 시작하면 Outlook에서 전자 메일로 보낸 사람의 이름을 제안합니다. 가장 최근에 전자 메일을 보낸 사람은 최근 인물 로 나열되고 자주 전자 메일로 보내지 않은 사람은 기타 제안으로 표시됩니다. 목록에서 이름을 선택하고 전체 이름 또는 전자 메일 주소를 입력하거나 받는 사람, 참조 또는 숨은 참조를 클릭하여 이름 또는 주소록에서 이름을 선택할 수 있습니다.
주소록 목록에서 받는 사람의 이름을 선택하려면 받는 사람, 참조 또는 숨은 참조를 클릭한 다음 원하는 이름을 클릭합니다.
숨은 참조가 표시되지 않고 이 메시지와 이후의 모든 메시지에 대한 숨은 참조를 표시하려면 옵션 > 숨은 참조 > 필드 표시를 클릭합니다.
-
파일 첨부를 클릭하여 첨부 파일을 추가합니다. 또는 드롭다운 목록에서 항목 첨부를 클릭하여 전자 메일 메시지, 작업, 연락처 또는 일정 항목과 같은 Outlook의 파일을 첨부합니다.
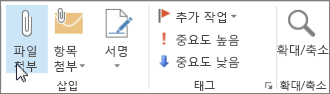
-
메시지 작성을 마쳤으면 보내기를 클릭합니다.
참고: 보내기 단추가 표시되지 않으면 전자 메일 계정을 구성해야 할 수도 있습니다.
직접 보기

-
리본에서 새 메일 > 메일을 선택합니다.
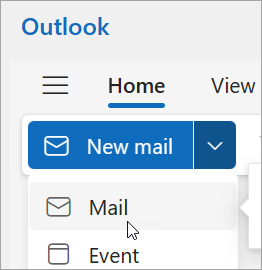
-
받는 사람, 참조 또는 숨은 참조 줄에서 받는 사람의 전자 메일 주소 또는 이름을 입력합니다.
받는 사람의 이름을 입력하기 시작하면 Outlook에서 전자 메일로 보낸 사람의 이름을 제안합니다. 가장 최근에 전자 메일을 보낸 사람은 추천 연락처로 나열됩니다. 목록에서 이름을 선택하거나, 전체 이름 또는 전자 메일 주소를 입력하거나, 받는 사람, 참조 또는 숨은 참조 단추를 선택하여 더 많은 옵션을 볼 수 있습니다.
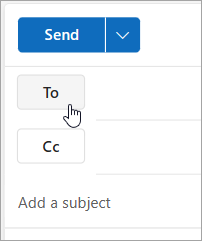
받는 사람, 참조 또는 숨은 참조 단추를 선택하면 받는 사람 추가 창이 열립니다. 받는 사람 목록에서 메시지에 포함할 이름 옆에 있는 + 를 선택합니다. 이름 추가가 완료되면 저장을 선택합니다.
팁: 숨은 참조가 메시지에 단추로 표시되지 않으면 받는 방법 단추 오른쪽에 있는 숨은 참조를 선택합니다. 항상 숨은 참조를 표시하는 방법에 대한 자세한 내용은 숨은 참조 참조 숨은 참조 (블라인드 카본 복사) 필드입니다.
-
제목 추가 필드에 메시지의 제목을 입력합니다.
-
파일 삽입 > 첨부를 선택하여 첨부 파일을 추가합니다.
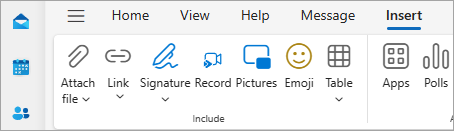
-
메시지 작성을 마쳤으면 보내기를 선택합니다.











