편지 병합을 통해 대량 전자 메일을 보내려면Outlook 또는 Gmail과 같은 MAPI 호환 전자 메일 프로그램을 이미 설치해야 합니다.
다음 프로세스에서는 Microsoft Word 만들고 열려는 메시지를 이미 가지고 있다고 가정합니다.
-
우편물 > 메일 병합 시작 > 전자 메일 메시지로 이동합니다.
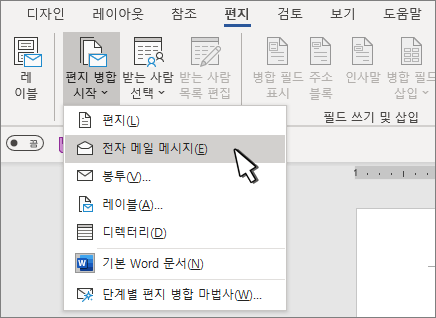
메일 목록은 데이터 원본입니다. 자세한 내용은 편지 병합에 사용할 수 있는 데이터 원본을 참조하세요.
팁
-
메일링 목록이 없는 경우 편지 병합 중에 메일 목록을 만들 수 있습니다.
-
Excel 스프레드시트를 데이터 원본으로 사용하는 경우 ZIP/우편 번호를 텍스트로 서식을 지정하여 선행 0이 자동으로 삭제되지 않도록 합니다. 자세한 내용은 Excel에서 편지 병합 번호, 날짜 및 기타 값 서식을 참조하세요.
-
Outlook 연락처를 목록 원본으로 사용하려면 Outlook 기본 전자 메일 프로그램이며 Word 와 동일한 버전인지 확인합니다.
데이터 원본에 전자 메일 주소에 대한 열이 있고 모든 수신자에 대한 이메일 주소가 있는지 확인합니다.
-
우편물 > 받는 사람 선택으로 이동합니다.
-
데이터 원본 선택 자세한 내용은 편지 병합에 사용할 수 있는 데이터 원본을 참조하세요.
-
파일 > 저장을 선택합니다.
메일 그룹 편집, 정렬 또는 필터링에 대한 자세한 내용은 메일 병합: 받는 사람 편집을 참조하세요.
-
우편물 > 인사말로 이동합니다.
-
형식을 선택합니다.
-
확인을 선택하여 병합 필드를 삽입합니다.
-
파일 > 저장을 선택합니다.
데이터 원본의 다른 필드를 전자 메일 메시지에 추가할 수 있습니다. 이에 대한 자세한 내용은 편지 병합 필드 삽입을 참조하세요.
참고: 필드를 삽입한 후에는 전자 메일의 서식을 수동으로 지정해야 합니다.
주소 또는 다른 필드의 누락된 부분을 해결하는 방법을 알아보려면 편지 병합: 필드 일치를 참조하세요.
병합된 콘텐츠의 글꼴, 크기 또는 간격을 변경하려면 병합 필드 이름을 선택하고 필요한 내용을 변경합니다.
-
결과 미리 보기를 선택하고 다음


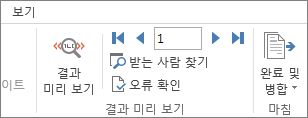
-
완료 및 병합 > 전자 메일 메시지 보내기를 선택합니다.
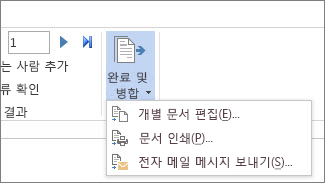
-
받는사람 상자의 메일 그룹에서 전자 메일 주소 열 또는 필드를 선택합니다.
참고: Word는 개별 메시지를 각 전자 메일 주소에 보냅니다. CC 또는 BCC 다른 수신자는 사용할 수 없습니다. 첨부 파일을 추가할 수는 없지만 링크를 포함할 수 있습니다.
-
제목 줄 상자에 메시지의 제목 줄을 입력합니다.
-
메일 형식 상자에서 HTML(기본 설정)을 선택하거나 일반 텍스트를 선택하여 문서를 전자 메일 메시지의 본문으로 보냅니다.
-
레코드 보내기에서 다음 중 하나를 선택합니다.
-
모든 레코드(기본값).
-
현재 레코드를 선택하면 화면에서 볼 수 있는 레코드에만 메시지가 전송됩니다.
-
보낸 사람 및 받는 사람만 레코드의 범위를 보냅니다.
-
-
확인을 선택하여 메일 병합을 실행합니다.
파일 > 저장으로 이동합니다. 주 문서를 저장하면 데이터 원본에 대한 연결도 저장됩니다. 다시 사용하려면 문서를 열고 데이터 원본의 연결을 유지하라는 메시지가 표시되면 예를 클릭합니다.
참고 항목
편지 병합을 통해 대량 전자 메일을 보내려면Outlook 또는 Gmail과 같은 MAPI 호환 전자 메일 프로그램을 이미 설치해야 합니다.
-
우편물 > 메일 병합 시작 > 전자 메일 메시지로 이동합니다.
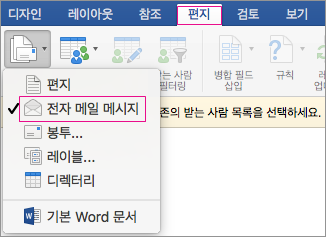
-
Word 에서 보내려는 전자 메일 메시지를 만들었습니다.
메일 그룹은 데이터 원본입니다. 자세한 내용은 편지 병합에 사용할 수 있는 데이터 원본을 참조하세요.
팁
-
메일 그룹이 없다면 메일 병합 중에 만들 수 있습니다.
-
Excel 스프레드시트를 사용하는 경우 ZIP/우편 번호 열을 텍스트로 서식을 지정하여 선행 0이 자동으로 삭제되지 않도록 합니다. 이에 대한 자세한 내용은 Excel에서 편지 병합 번호, 날짜 및 기타 값 서식을 참조하세요.
-
Outlook 연락처를 사용하려는 경우 Outlook이(가) 기본 전자 메일 프로그램이고 Word과(와) 동일한 버전인지 확인합니다.
데이터 원본에 전자 메일 주소에 대한 열이 있고 각 수신자의 이메일 주소가 있는지 확인합니다.
-
우편물 > 받는 사람 선택으로 이동합니다.
-
데이터 원본 선택 자세한 내용은 편지 병합에 사용할 수 있는 데이터 원본을 참조하세요.
-
파일 > 저장을 선택합니다.
메일 병합: 받는 사람 편집에서 메일 목록을 편집, 정렬 또는 필터링하는 방법을 알아봅니다.
-
우편물 > 병합 필드 삽입으로 이동하고 추가할 필드를 선택합니다.

-
문서에서 이 상자로 필드 끌기를 선택하거나 텍스트를 입력하고 제거할 텍스트를 선택합니다.
-
전자 메일 메시지에 포함할 필드를 추가하고 서식을 지정한 다음 확인을 선택합니다.
-
우편물 > 결과 미리 보기로 이동하여 전자 메일 메시지의 모양을 확인합니다.

각 전자 메일 메시지를 스크롤하려면 메일 탭의 왼쪽 및 오른쪽 화살표 단추를 사용합니다.
-
결과 미리 보기를 다시 선택하여 병합 필드를 추가하거나 제거합니다.
-
준비되면, 우편물 > 완료 및 병합 > 전자 메일로 병합으로 이동합니다.
기본 전자 메일 프로그램을 선택하지 않은 경우 전자 메일로 병합을 사용할 수 없습니다.
-
받는사람 병합 필드, 제목 및 텍스트, HTML 또는 첨부 파일로 보낼지를 선택합니다. 첨부 파일로 보내면 전자 메일에 본문 텍스트가 없습니다. 대신 메시지가 첨부된 문서로 전송됩니다.
-
보낼 편지함에 메일 병합을 선택합니다.











