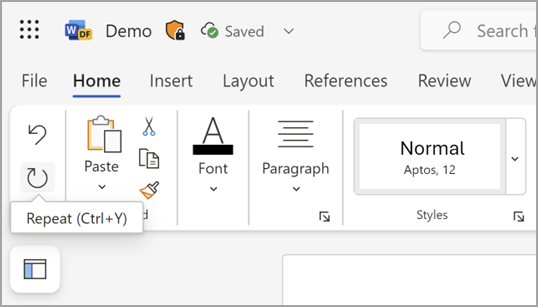Microsoft Word, PowerPoint, Excel에서 여러 작업을 실행 취소, 다시 실행 또는 반복할 수 있습니다. 실행 취소 제한 횟수를 초과하지 않는다면 변경 내용을 저장한 후에도 변경을 실행 취소한 다음 다시 저장할 수 있습니다.(기본적으로 Office에서는 마지막 100개의 실행 취소 가능한 작업을 저장합니다.)
작업 실행 취소
작업을 실행 취소하려면 키보드에서 Ctrl+Z를 누르거나 빠른 실행 도구 모음에서 실행 취소 를 선택합니다. 여러 단계를 실행 취소하려면 실행 취소(또는 Ctrl+Z)를 반복해서 누를 수 있습니다.
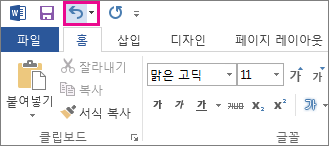
참고: 빠른 실행 도구 모음에 대한 자세한 내용은 빠른 실행 도구 모음 사용자 지정을 참조하세요.
파일 탭에서 명령을 선택하거나 파일을 저장하는 등의 일부 작업은 실행 취소할 수 없습니다. 작업을 실행 취소할 수 없는 경우 실행 취소 명령이 취소 못 함으로 변경됩니다.
여러 작업을 동시에 실행 취소하려면 실행 취소 
팁: 되돌리려는 변경 내용을 실행 취소할 수 없는 경우 이전 버전의 파일을 복원할 수 있습니다. OneDrive 또는 비즈니스용 OneDrive에서 이전 버전의 파일 복원 참조
작업 다시 실행
실행 취소한 작업을 다시 실행하려면 Ctrl+Y 또는 F4 키를 누릅니다. (F4가 작동하지 않는 경우 키보드에서 F-Lock 키 또는 Fn 키, F4)를 누르거나 빠른 실행 도구 모음에서 다시 실행을 선택해야 할 수 있습니다. (다시 실행 단추는 작업을 실행 취소한 후에만 표시됩니다.)
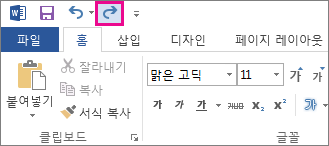
참고: 빠른 실행 도구 모음에 대한 자세한 내용은 빠른 실행 도구 모음 사용자 지정을 참조하세요.
작업 반복
붙여넣기 작업과 같은 간단한 작업을 반복하려면 Ctrl+Y 또는 F4를 누릅니다( F4 가 작동하지 않는 경우 키보드에서 F-Lock 키 또는 Fn 키, F4 키를 누른 다음 F4)를 누르거나 빠른 실행 도구 모음에서 반복 을 선택합니다.
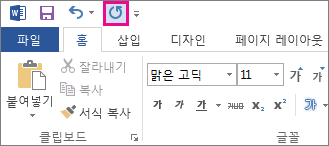
참고 사항:
-
기본적으로 Excel의 빠른 실행 도구 모음에서 반복 명령

-
Excel의 셀에서 함수를 사용하는 것과 같은 일부 작업은 반복할 수 없습니다. 마지막 작업을 반복할 수 없는 경우 반복 명령이 반복 못 함으로 변경됩니다.
Excel 및 기타 모든 Office 프로그램에는 기본적으로 최대 100개 작업의 실행 취소/다시 실행이 있습니다. 그러나 Microsoft Windows 레지스트리에서 항목을 추가하여 이를 변경할 수 있습니다.
중요: 파일 탭에서 명령을 클릭하거나 파일을 저장하는 것과 같은 일부 작업은 실행 취소할 수 없으며 Excel에서 매크로를 실행하면 실행 취소 스택이 지워져서 작업이 불가능하게 됩니다.
경고: 실행 취소 허용 개수는 주의하여 적절히 늘려야 합니다. 실행 취소 허용 개수를 늘릴수록 Excel에서 실행 취소 기록을 저장하는 데 필요한 RAM(Random Access Memory)이 더 많이 필요하게 되어 Excel 성능에 영향을 미칩니다.
다음 절차에서는 레지스트리 편집기를 사용하여 Excel의 실행 취소 허용 개수를 변경합니다. Word나 PowerPoint에서도 동일한 작업을 할 수 있습니다.
-
실행 중인 모든 Office 프로그램을 닫습니다.
-
Windows 10 또는 Windows 8 시작 단추를 마우스 오른쪽 단추로 클릭하거나 길게 누른 다음 실행을 선택합니다.
Windows 7 또는 Windows Vista에서 시작을 선택합니다.
Windows XP에서 시작 단추를 선택한 다음 실행을 선택합니다.
-
검색 상자 또는 실행 창에서 regedit를 입력하고 Enter 키를 누릅니다.
Windows 버전에 따라 레지스트리 편집기를 열지 확인해야 합니다.
-
레지스트리 편집기에서 실행 중인 Excel 버전에 적합하게 다음 레지스트리 하위 키 중 하나를 확장합니다.
-
Excel 2007: HKEY_CURRENT_USER\Software\Microsoft\Office\12.0\Excel\Options
-
Excel 2010: HKEY_CURRENT_USER\Software\Microsoft\Office\14.0\Excel\Options
-
Excel 2013: HKEY_CURRENT_USER\Software\Microsoft\Office\15.0\Excel\Options
-
Excel 2016: HKEY_CURRENT_USER\Software\Microsoft\Office\16.0\Excel\Options
-
-
편집 메뉴에서 새로 만들기를 가리킨 다음, DWORD 값을 선택합니다. New Value #1(새 값 #1)을 선택하고 UndoHistory를 입력한 다음 Enter 키를 누릅니다.
-
편집 메뉴에서 수정을 선택합니다.
-
DWORD 값 편집 대화 상자의 기본 아래에서 10진수를 선택합니다. 값 상자에 값을 입력하고 확인을 선택한 다음 레지스트리 편집기 종료합니다.
-
Excel을 시작합니다. Excel은 7단계에서 지정한 작업 수에 대한 실행 취소 기록을 저장합니다.
관련 링크
작업 실행 취소
문제를 해결할 때까지 
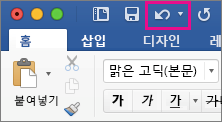
파일 메뉴에서 명령을 선택하거나 파일을 저장하는 등의 일부 작업은 실행 취소할 수 없습니다. 작업을 실행 취소할 수 없는 경우 실행 취소 명령이 취소 못 함으로 변경됩니다.
여러 작업을 동시에 실행 취소하려면 실행 취소 옆의 화살표를 선택하고 실행 취소할 목록에서 작업을 선택한 다음 목록을 선택합니다.
팁: 되돌리려는 변경 내용을 실행 취소할 수 없는 경우 이전 버전의 파일을 복원할 수 있습니다. OneDrive 또는 비즈니스용 OneDrive에서 이전 버전의 파일 복원 참조
작업 다시 실행
실행 취소한 내용을 다시 실행하려면 
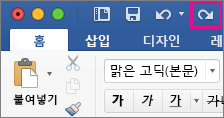
작업 반복
붙여넣기 작업과 같은 간단한 작업을 반복하려면 
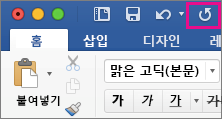
웹용 Word,웹용 PowerPoint 및 웹용 Excel 에서 기본 작업을 실행 취소하거나 다시 실행할 수 있습니다. 데스크톱 버전의 Office에서 더 많은 고급 옵션을 사용할 수 있습니다.
작업 실행 취소
문제를 해결할 때까지 Ctrl+Z 를 누르거나 리본에서 
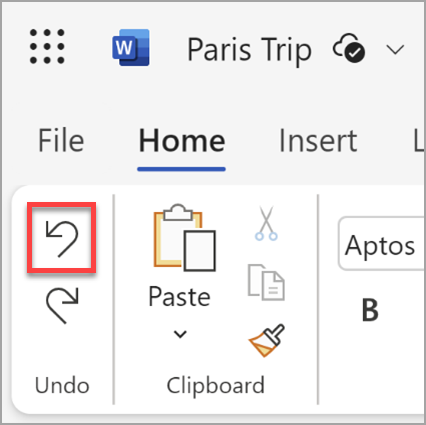
파일 탭에서 명령을 선택하거나 파일을 저장하는 등의 일부 작업은 실행 취소할 수 없습니다. 작업을 실행 취소할 수 없는 경우 실행 취소 명령이 흐리게 표시됩니다. 
팁: 되돌리려는 변경 내용을 실행 취소할 수 없는 경우 이전 버전의 파일을 복원할 수 있습니다. OneDrive 또는 비즈니스용 OneDrive에서 이전 버전의 파일 복원 참조
작업 다시 실행
실행 취소한 항목을 다시 실행하려면 Ctrl+Y를 누르거나 리본에서 
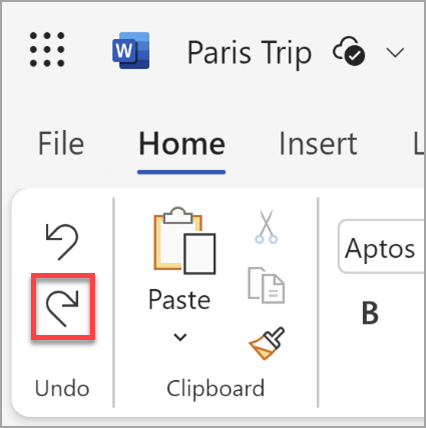
작업 반복
붙여넣기 작업과 같은 간단한 작업을 반복하려면 키보드에서 Ctrl+Y를 누르거나 홈 탭에서 반복을 선택합니다.