대부분의 경우 작업을 관리할 때 시간순으로 볼 수 있습니다. 그러나 프로젝트가 성장함에 따라 계획에 필요한 모든 단계가 포함되어 있는지 확인하기 위해 사전순 목록을 보는 것이 편리할 수 있습니다.
-
Gantt 차트로 이동합니다.
-
작업 이름 열 머리글 오른쪽에 있는 화살표를 클릭합니다.
-
A에서 Z로 정렬을 클릭합니다.
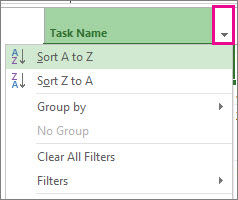
이는 작업 이름 열뿐만 아니라 열을 정렬하는 빠르고 더티 방법입니다.
실행 취소! Project는 원래 정렬(개요) 순서를 복원하기 위한 몇 가지 옵션을 제공합니다.
-
Ctrl+Z를 눌러 마지막 작업을 실행 취소합니다. Ctrl+Z를 계속 눌러 일련의 작업을 실행 취소합니다.
-
ID 열을 추가한 다음 숫자 순서로 정렬합니다.
정렬하는 다른 방법
여러 열을 동시에 정렬합니다.
정렬 대화 상자를 사용하면 여러 열을 동시에 정렬할 수 있으며, 문제가 발생하면 프로젝트의 원래 윤곽선 구조로 돌아갈 수 있습니다.
-
정렬 > 정렬 기준 > 보기를 클릭합니다.
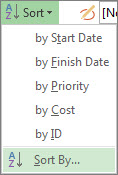
-
정렬 기준 상자에서 이름을 선택합니다.
-
오름차순을 선택합니다(아직 선택되지 않은 경우).
-
개요 구조 유지를 선택하여 나중에 프로젝트를 원래 형식으로 복원할 수 있는지 확인합니다.
-
정렬을 클릭합니다.
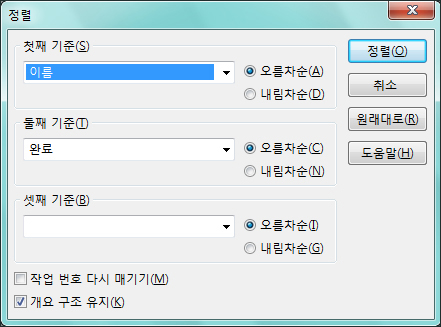
Project는 먼저 요약 작업을 사전순으로 지정한 다음 각 요약 작업에서 하위 작업 사전순으로 정렬합니다.
실행 취소! 정렬 대화 상자에서 다시 설정을 클릭한 다음 정렬을 클릭합니다.
날짜별 작업 정렬
-
Gantt 차트로 이동합니다.
-
시작 또는 마침 열 머리글의 오른쪽에 있는 화살표를 클릭합니다.
-
가장 일찍 정렬을 최신으로 정렬하거나 최신 항목을 가장 이른 날짜로 정렬을 클릭합니다.
실행 취소! Shift+F3 키를 눌러 순서를 ID 순서 또는 원래 정렬 순서로 다시 설정합니다.
리소스별 작업 정렬
Gantt 차트를 벗어나지 않고 각 작업에서 작업하도록 예약된 사용자를 확인합니다.
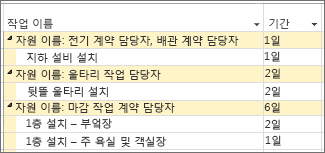
-
Gantt 차트로 이동합니다.
-
작업 이름 열 머리글 오른쪽에 있는 화살표를 클릭합니다.
-
리소스 를 > 그룹화 를 클릭합니다.
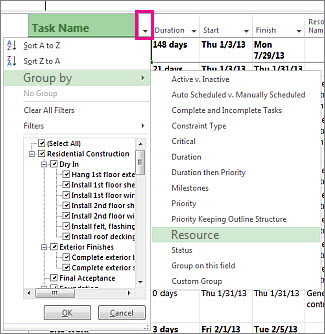
실행 취소! 작업 이름 제목 오른쪽에 있는 화살표를 클릭한 다음 그룹 없음을 클릭합니다.
해당 메뉴에서 프로젝트 정보를 그룹화할 수 있는 여러 가지 방법이 있을 것입니다. 이에 대한 자세한 내용은 리소스 또는 작업 그룹화 를 참조하세요.
프로젝트 정보를 정렬하는 더 많은 방법
-
리소스 또는 작업을 필터링 하여 특정 정보를 표시합니다.
-
요약 작업 및 하위 작업에 프로젝트를 간략하게 설명합니다.
-
개요에 WBS 코드를 추가합니다.










