자체 실행 프레젠테이션 만들기
자동 실행 프레젠테이션을 사용하여 전시회나 회의장의 부스 또는 키오스크에서 프레젠테이션을 무인으로 실행하거나 프레젠테이션을 비디오로 저장하여 고객에게 보낼 수 있습니다.

-
슬라이드 쇼 탭에서 슬라이드 쇼 설정을 클릭합니다.
-
쇼 형식에서 다음 중 하나를 선택합니다.
-
슬라이드 쇼를 보는 사람들이 슬라이드 전환 시점을 제어할 수 있도록 하려면 발표자가 진행(전체 화면)을 선택합니다.
-
슬라이드 쇼를 보는 사람들이 슬라이드 전환을 제어할 수 없는 창에서 슬라이드 쇼를 발표하려면 웹 형식으로 진행을 선택합니다.
-
슬라이드 쇼를 보는 사람들이 Esc 키를 누를 때까지 슬라이드 쇼를 반복하려면 대화형 자동 진행(전체 화면)을 선택합니다.
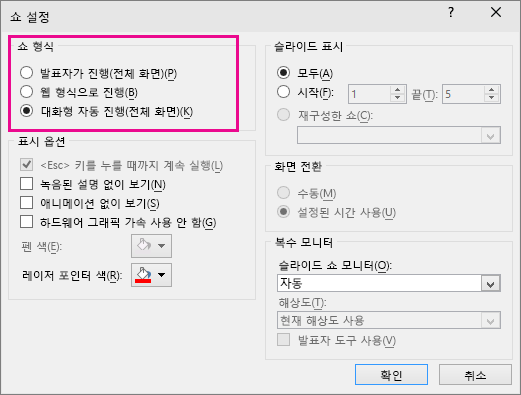
-
슬라이드 시간 예행 연습 및 기록
발표자가 진행(전체 화면) 및 대화형 자동 진행(전체 화면) 쇼 형식을 선택하는 경우 예행 연습을 하여 효과 및 슬라이드의 시간을 기록하는 것이 좋습니다.
-
슬라이드 쇼 탭에서 예행 연습을 클릭합니다.
참고: 예행 연습을 클릭하는 즉시 프레젠테이션 타이머가 시작됩니다.
예행 연습 도구 모음이 나타나고 슬라이드 시간 상자에 프레젠테이션 시간이 기록되기 시작합니다.
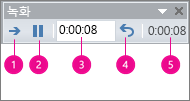
그림: 예행 연습 도구 모음





-
프레젠테이션 시간을 기록하는 동안 예행 연습 도구 모음에서 다음 중 하나 이상을 실행할 수 있습니다.
-
다음 슬라이드로 넘어가려면 다음을 클릭합니다.
-
시간 기록을 일시적으로 중지하려면 일시 중지를 클릭합니다.
-
일시 중지 후 시간 기록을 다시 시작하려면 일시 중지를 다시 클릭합니다.
-
슬라이드를 표시할 시간을 정확히 설정하려면 슬라이드 시간 상자에 시간을 입력합니다.
-
현재 슬라이드에 대한 시간 기록을 다시 시작하려면 반복을 클릭합니다.
-
-
마지막 슬라이드의 시간을 설정한 후에는 메시지 상자에 총 프레젠테이션 시간이 표시됩니다. 다음 중 하나를 실행합니다.
-
기록된 슬라이드 시간을 유지하려면 예를 클릭합니다.
-
기록된 슬라이드 시간을 무시하려면 아니요를 클릭합니다.
여러 슬라이드 보기가 나타나고 프레젠테이션에 있는 각 슬라이드의 시간이 표시됩니다.
-
설명 또는 소리 추가
설명을 녹음하려면 사용 중인 컴퓨터에 사운드 카드, 마이크, 마이크 커넥터(컴퓨터 내장형 마이크가 아닌 경우)가 필요합니다.
-
슬라이드 쇼 탭의 설정 그룹에서 슬라이드 쇼 녹화 단추의 화살표를 클릭합니다.
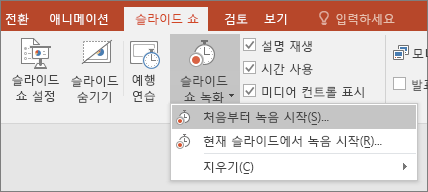
-
다음 중 하나를 선택합니다.
-
처음부터 녹음 시작
-
현재 슬라이드에서 녹음 시작
-
-
슬라이드 쇼 녹화 대화 상자에서 설명 및 레이저 포인터 확인란을 선택하고, 필요에 따라 슬라이드 및 애니메이션 시간 확인란을 선택하거나 선택 취소합니다.
-
녹화 시작을 클릭합니다.
팁:
-
설명을 일시 중지하려면 슬라이드 쇼 보기의 녹화 바로 가기 메뉴에서 일시 중지를 클릭합니다. 설명을 다시 시작하려면 녹화 다시 시작을 클릭합니다.
-
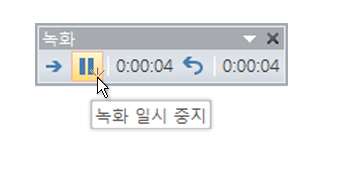
-
-
슬라이드 쇼 녹화를 종료하려면 슬라이드를 마우스 오른쪽 단추로 클릭한 다음 쇼 마침을 클릭합니다.
-
녹화된 슬라이드 쇼 시간은 자동으로 저장되며 슬라이드 쇼는 각 슬라이드 아래에 시간이 표시되는 상태로 여러 슬라이드 보기에 표시됩니다.
설명은 프레젠테이션을 실행하기 전에 녹음할 수도 있고 프레젠테이션 중에 청중의 의견과 함께 녹음할 수도 있습니다. 프레젠테이션의 일부분에서만 설명을 사용하려는 경우에는 선택한 슬라이드 또는 개체에 별도로 소리 또는 설명을 녹음할 수 있습니다. 자세한 내용은 내레이션 및 슬라이드 시간과 함께 슬라이드 쇼 녹화를 참조하세요.
-
슬라이드 쇼 탭에서 슬라이드 쇼 설정을 클릭합니다.
-
쇼 형식에서 다음 중 하나를 선택합니다.
-
슬라이드 쇼를 보는 사람들이 슬라이드 전환을 제어할 수 있는 창에서 슬라이드 쇼를 발표하려면 웹 형식으로 진행을 선택합니다.
-
슬라이드 쇼를 보는 사람들이 Esc 키를 누를 때까지 슬라이드 쇼를 반복하려면 대화형 자동 진행(전체 화면)을 선택합니다.
참고: 이 옵션을 선택하면 'Esc" 확인란이 선택될 때까지 자동으로 루프가 선택되고 슬라이드 쇼가 반복적으로 실행됩니다.
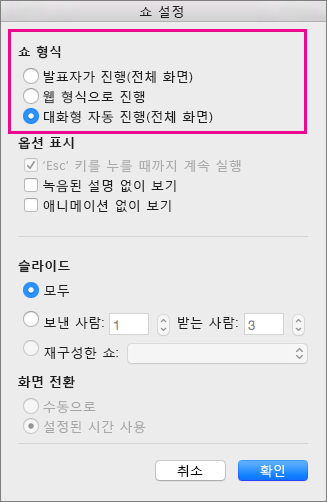
-
슬라이드 전환 설정
슬라이드 쇼가 키오스크에서 자동으로 실행되도록 하려는 경우 슬라이드를 넘길 시기 및 방법을 제어할 수 있습니다. 이렇게 하려면 프레젠테이션의 모든 슬라이드에 동일한 전환을 적용하고 특정 시간 간격 후에 자동으로 전환되도록 전환을 설정할 수 있습니다.
-
전환 탭에서 원하는 전환을 클릭합니다.

더 많은 전환을 보려면 전환을 가리킨 다음

-
전환 탭에서 다음을 수행합니다.
-
각 슬라이드가 표시되는 시간을 설정하려면 다음 시간 후를 선택하고 원하는 시간(초)을 입력합니다.
-
슬라이드 사이에 전활할 때마다 기간을 설정하려면 기간 상자에 시간을 입력합니다.
-
모두 적용을 클릭합니다.

-
프레젠테이션을 비디오로 내보내기
프레젠테이션을 동영상 파일로 내보낼 수 있습니다. 프레젠테이션을 동영상 파일로 저장을 참조하세요.










