Outlook에서 알림 또는 미리 알림 추가 또는 삭제
Outlook 미리 알림이 전자 메일 또는 일정에 팝업되어 예약된 이벤트가 시작될 예정임을 알 수 있습니다.
참고: 이 기능은 Outlook 2019에서 지원되지 않습니다.
참고: 이 새 Outlook 탭 아래의 단계가 작동하지 않는 경우 Windows용 새 Outlook을 아직 사용하지 않을 수 있습니다. 클래식 Outlook을 선택하고 대신 해당 단계를 수행합니다.
이 섹션의 내용:
이벤트 또는 작업을
다시 알림 또는 해제알림 창 켜기 또는 끄기
모든 이벤트 또는 일부 이벤트에
대한 미리 알림 추가작업 미리 알림
추가 또는 제거알림이 작동하지 않음
이벤트 또는 작업을 다시 알림 또는 해제
새 미리 알림 창을 사용하여 일정 이벤트 및 작업을 다시 알림하거나, Teams 모임에 참가하거나, 이벤트 및 작업을 해제하도록 선택할 수 있습니다.
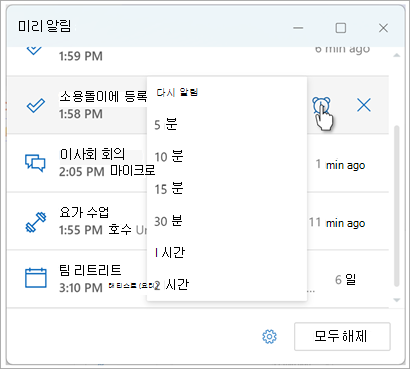
이 미리 알림 창을 켜거나 끄도록 선택할 수 있습니다.
일정 이벤트에 대한 알림 창을 켜거나 끕니다.
작업 중인 다른 프로그램 위에 열리는 별도의 창에서 일정 및 할 일(또는 작업) 미리 알림을 표시하도록 Outlook을 설정할 수 있습니다.
-
설정 > 일반 > 알림으로 이동합니다.
-
알림에서 일정 섹션으로 이동하여 이러한 알림을 표시하지 않으려면 토글을 끄기로 설정합니다.
알림을 켜려면 토글을 켜 기로 설정하고 일정 섹션을 확장합니다. 미리 알림을 보는 방법(예: 팝업 미리 알림을 받으시겠습니까?) 및 알림 소리를 사용할지 여부를 선택합니다. -
과거 이벤트에 대한 미리 알림을 해제하려면(예: 사용자가 자리를 비울 때 발생한 이벤트에 대한 미리 알림으로 돌아가지 않으려는 경우) 과거 이벤트 토글에 대해 자동으로 해제 미리 알림을 선택합니다. (참고: 이 토글은 알림 스타일을미리 알림으로 설정한 경우에만 사용할 수 있습니다.)
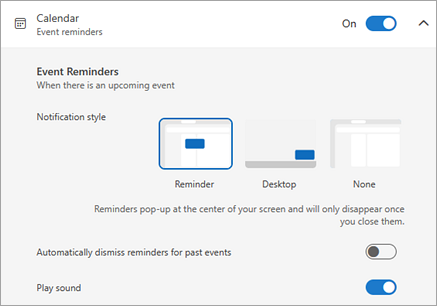
일부 일정 이벤트에 대한 미리 알림 추가 또는 제거
모든 일정 이벤트에 대한 기본 미리 알림 설정
이 설정은 기존 모임 및 새로 만든 모임에 적용됩니다.
-
설정 > 일정 > 이벤트 및 초대로 이동합니다.
-
만든 이벤트에서 기본 미리 알림 드롭다운을 선택한 다음, 예정된 이벤트를 생각나게 할 기본 시간을 선택합니다. 메시지가 표시되면 저장 을 선택합니다.
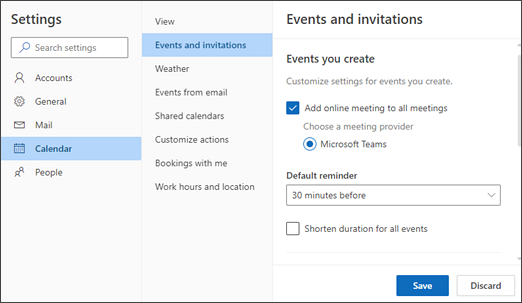
단일 모임 또는 시리즈에 대한 미리 알림 설정
단일 모임 또는 모임 시리즈에 대한 기본 미리 알림 설정을 재정의할 수 있습니다.
-
탐색 창에서 일정을 선택합니다.
-
일정 창에서 변경할 모임을 선택하고 엽니다.
-
모임 시리즈를 변경하는 경우 먼저 계열 보기를 선택합니다. 단일 이벤트(또는 계 열 보기를 선택한 경우 이벤트 계열)를 변경하는 경우 옵션 그룹에서 미리 알림 드롭다운을 선택한 다음 새 미리 알림 시간에 대한 금액을 선택합니다. 이벤트 또는 계열에 대한 미리 알림을 원하지 않는 경우 미리 알림 안 을 선택합니다.
작업 미리 알림 추가 또는 제거
-
탐색 창에서 할 일을 선택합니다.
-
미리 알림을 추가할 작업을 선택하고 작업 창에서 미리 알림을 선택합니다.
미리 알림을 제거하려면 작업을 선택한 다음 강조 표시되고 취소 아이콘이 나타날 때까지 미리 알림을 마우스로 가리킵니다. 미리 알림을 해제하려면 선택합니다.
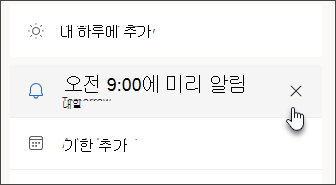
Outlook 알림이 작동하지 않음
Windows의 다른 앱 또는 특정 설정이 Outlook 알림 배달을 방해하는 경우도 있습니다. 예를 들어 Teams의 상태 방해 금지로 설정되거나 알림, 포커스 지원 또는 방해 금지와 같은 Windows 설정이 켜져 있을 수 있습니다.
다른 프로그램 또는 앱에 미리 알림 표시
작업 중인 다른 프로그램 위에 미리 알림 창을 표시하도록 Outlook을 설정할 수 있습니다.
참고: 이 기능은 버전 1804(빌드 9226.2114) 이상의Microsoft 365 구독자만 사용할 수 있습니다. Outlook 2021 이상에서는 사용할 수 없습니다.
-
파일 > 옵션 > 고급을 선택합니다.
-
미리 알림 섹션에서 다른 창 위에 미리 알림 표시 상자를 검사.
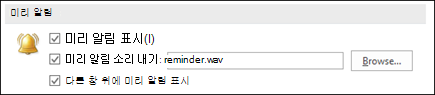
-
확인을 클릭합니다.
모임에 대한 미리 알림 추가 또는 제거
일정의 모든 기존 약속 및 모임에 적용됩니다. 이후 약속 및 모임에 대해 이 설정을 저장합니다.
-
파일 > 옵션 > 일정을 클릭합니다.
-
일정 옵션에서 기본 미리 알림을 선택하거나 선택 취소합니다.
-
새 일정 항목(예: 15분, 30분 등) 전에 미리 알림을 받을 기본 시간을 설정합니다.
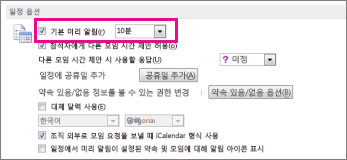
일정에서 선택한 모임에만 적용됩니다.
-
화면 아래에서 일정을 클릭합니다.

-
모임을 엽니다. 되풀이 항목 열기 대화 상자가 나타나는 경우 다음 중 하나를 실행합니다.
-
되풀이 약속 또는 모임 중 한 개에만 미리 알림을 설정하려면 이 약속만을 선택합니다.
-
되풀이의 모든 약속 또는 모임에 미리 알림을 설정하려면 전체 되풀이 약속을 선택합니다.
-
-
모임 탭(되풀이 모임의 경우 모임 시리즈 탭)에서 미리 알림 드롭다운을 클릭하고 미리 알림을 받을 약속 또는 모임의 기간을 선택합니다. 미리 알림 기능을 해제하려면 없음을 선택합니다.
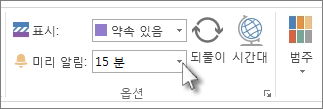
과거 이벤트에 대한 미리 알림 자동 해제
과거에 이벤트에 대한 미리 알림을 보지 않으려면 Outlook에 과거 이벤트에 대한 미리 알림을 자동으로 해제하도록 지시할 수 있습니다. 예를 들어 3일 동안 자리를 비운 경우 다시 돌아와서 자리를 비운 동안 있었던 모임에 대한 미리 알림을 보고 싶지 않을 수 있습니다.
-
파일 > 옵션 > 고급을 선택합니다.
-
미리 알림 섹션에서 과거 이벤트에 대한 미리 알림 자동 해제를 선택합니다.
전자 메일 메시지에 미리 알림 설정
-
화면 아래에서 메일을 클릭합니다.

-
전자 메일 메시지를 선택합니다.
-
홈 > 추가 작업 > 미리 알림 추가를 클릭합니다.
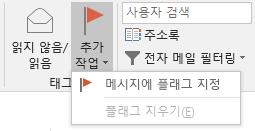
-
사용자 지정 대화 상자에서 미리 알림을 선택하거나 선택을 취소합니다.
작업에 미리 알림 설정
-
화면 아래에서 작업을 클릭합니다.

-
작업을 보려면 홈 > 할 일 목록을 클릭합니다.
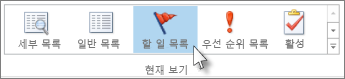
-
목록에서 작업을 클릭합니다.
-
다음 중 하나를 실행합니다.
-
작업 목록에 작업 미리 알림을 추가하려면 작업을 선택한 다음 , 후속 그룹에서 기한을 충족할 시간 프레임을 선택합니다.
-
작업 목록/To-Do 목록에서 작업 미리 알림을 제거하려면 작업 관리 그룹에서 목록에서 제거를 클릭합니다.
-











