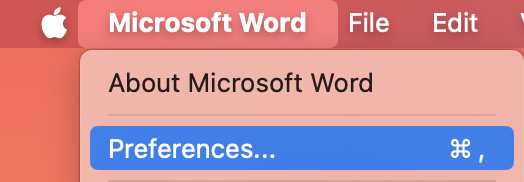새 Office 테마를 선택하여 Microsoft 365 애플리케이션의 모양과 느낌을 변경할 수 있습니다.
테마를 변경하는 방법

Microsoft 365 앱의 색을 변경하려면 다음을 수행합니다.
-
Word, Excel 또는 PowerPoint 같은Microsoft 365 애플리케이션을 엽니다.
-
왼쪽 위에서 파일 > 옵션 > 일반 > Office 테마를 선택합니다.
-
즐겨찾기 옵션을 선택합니다.
Microsoft 365 기본 테마 설정은 Windows에서 선택한 모양과 일치하는 시스템 설정 사용입니다.
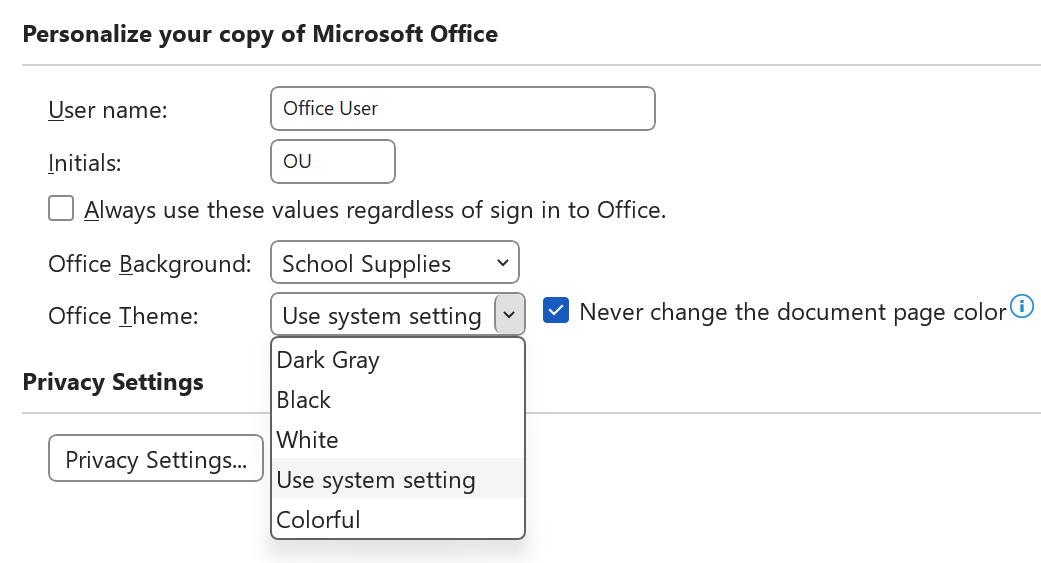
참고: 이 페이지에 표시된 테마는 최신 버전의 Microsoft 365. 이전 버전을 사용하는 경우 앱은 동일한 테마에서 다르게 보일 수 있습니다.
흰색 테마
흰색 테마는 밝고 클린 신선하게 보이도록 설계되었습니다. 다음은 PowerPoint 흰색 테마의 예입니다.
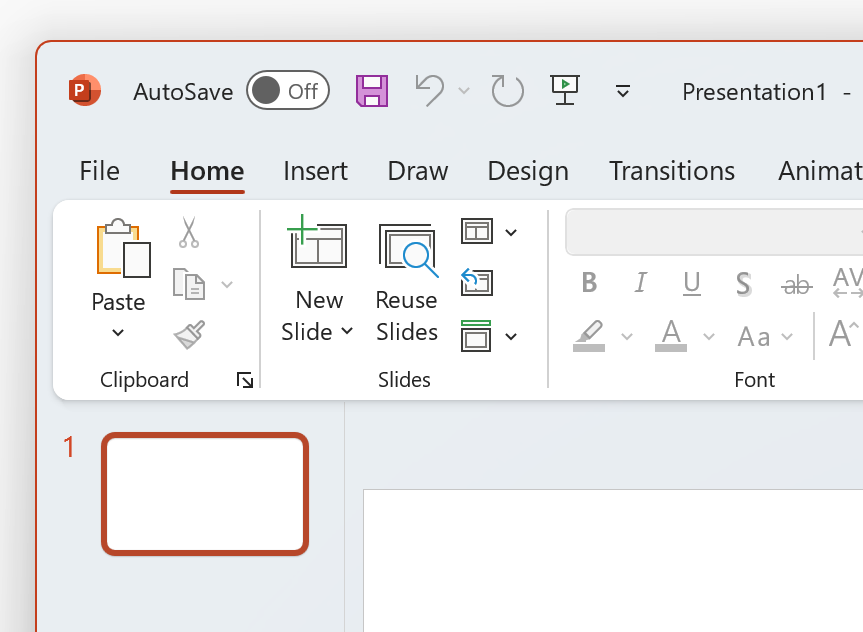
참고: Windows 11 이상에서는 Microsoft 365 애플리케이션의 배경에서 색 색조를 확인할 수 있습니다. 이 효과를 Mica라고 하며, 애플리케이션의 배경을 통해 표시되는 바탕 화면 배경입니다. 이를 사용하지 않도록 설정하려면 Windows 설정 앱을 열고 개인 설정 > 색 > 투명도 효과로 이동합니다.
진한 회색
어두운 회색 테마는 대비 컨트롤과 부드러운 회색을 선호하는 사람들에게 적합합니다. 다음은 Word 적용된 어두운 회색 테마의 예입니다.
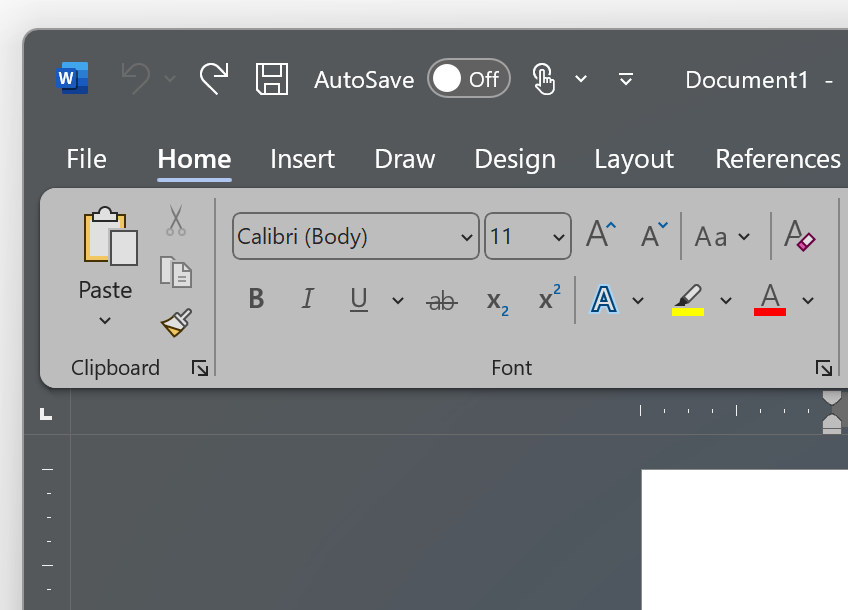
검은색 테마
검은색 테마는 Microsoft 365 애플리케이션에 가장 어두운 환경을 제공합니다. 어두운 모드를 검색하는 경우 테마입니다. 다음은 Excel 적용된 검은색 테마의 예입니다.
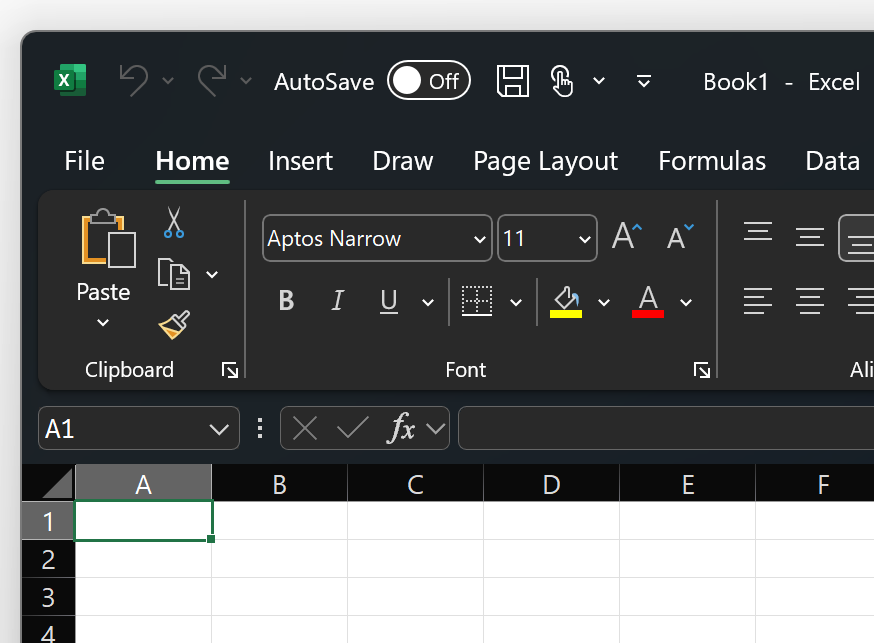
중요:
-
기본적으로 Word 및 Outlook 검정 테마에 있을 때 애플리케이션의 나머지 부분과 일치하도록 문서 및 전자 메일을 다시 칠합니다.
-
Word 에서 이 동작을 사용하지 않도록 설정하려면 파일 > 옵션 > 일반 > Microsoft Office 복사본 개인 설정으로 이동한 다음 문서 페이지 색을 변경하지 검사.
-
Outlook 이 동작을 사용하지 않도록 설정하려면 파일 > 옵션 > 일반 > Microsoft Office 복사본 개인 설정으로 이동한 다음 메시지 배경색을 변경하지 검사. 참고 항목: Microsoft 365용 Outlook 어둡게 모드
다채로운
색상형 테마는 흰색 테마와 동일하지만 리본의 맨 위에 현재 애플리케이션의 기본 색으로 강조 표시되어 있습니다.
Excel의 다채로운 테마:
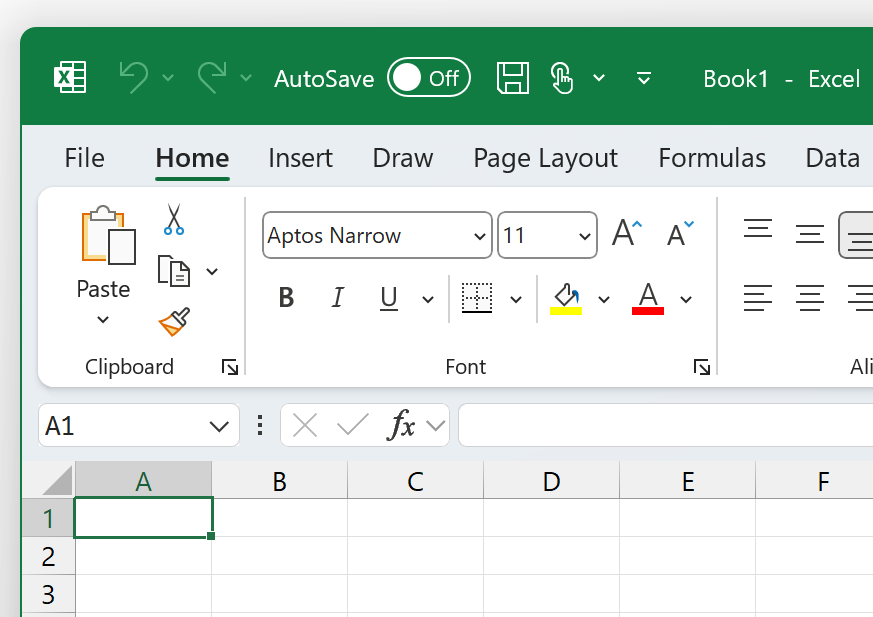
PowerPoint의 다채로운 테마:
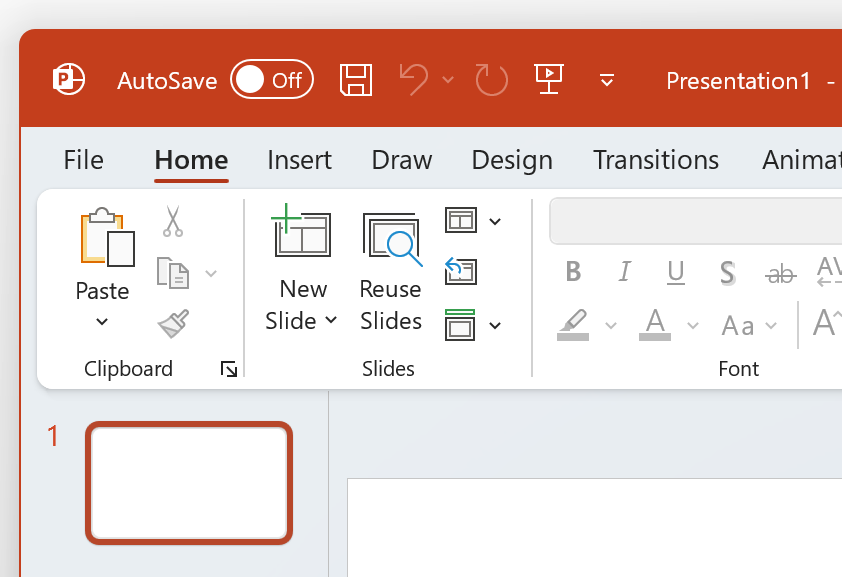
Word 다채로운 테마:
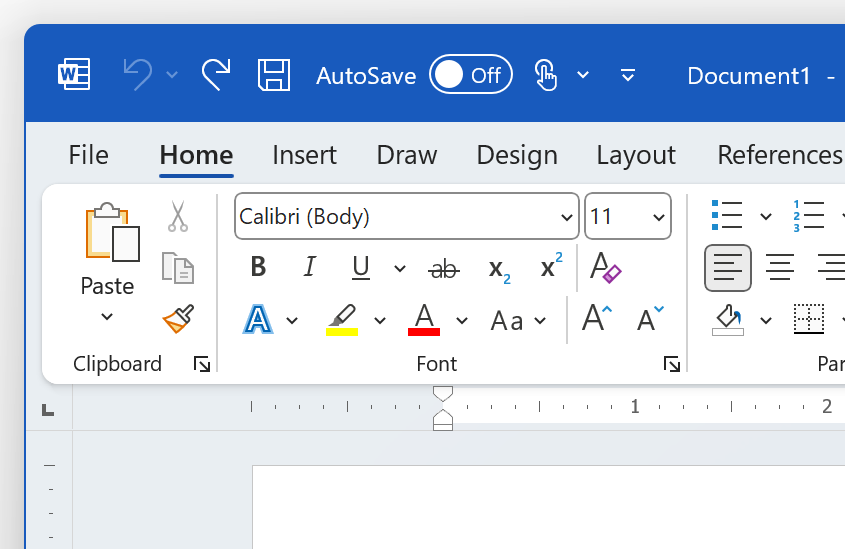
시스템 설정 사용
시스템 사용 설정을 선택하면 Microsoft 365 Windows가 밝은 모드 또는 어둡게 모드인지에 따라 흰색 테마와 검은색 테마 중에서 선택합니다. 설정 앱을 시작하고 개인 설정 > 색 > 모드 선택으로 이동하여 Windows 11 Windows 모양을 선택할 수 있습니다.
Mac에서Microsoft 365 앱은 Mac의 밝게 또는 어두운 모양과 일치합니다.
팁: mac 설정에 관계없이Microsoft 365 앱에서 항상 밝은 모양을 사용하려면 Microsoft 앱에서 "어두운 모드 끄기"를 사용하도록 설정할 수 있습니다.
Microsoft 365 구독자인 경우 Mac에서 밝은 모양을 사용할 때 두 테마 중에서 선택할 수도 있습니다.
테마를 변경하려면 Microsoft 365 응용 프로그램(Word, Excel 등)의 메뉴를 클릭하고 기본 설정 > 일반을 선택합니다. 개인 설정 섹션에서 테마를 구성할 수 있습니다.
-
알루미늄 테마 (기본값)
알루미늄 테마는 익숙한 Mac 모양과 느낌을 제공합니다. 다음은 Word 알루미늄 테마의 예입니다.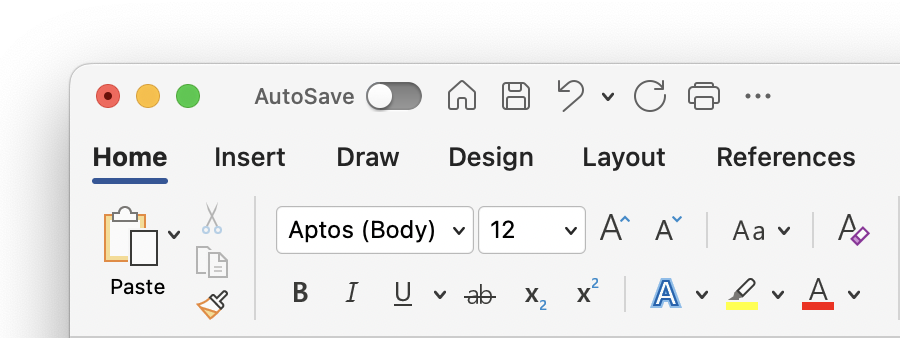
-
다채로운 테마
다채로운 테마는 리본 메뉴에 앱의 기본 테마 색을 제공합니다. 다음은 Word 다채로운 테마의 예입니다.
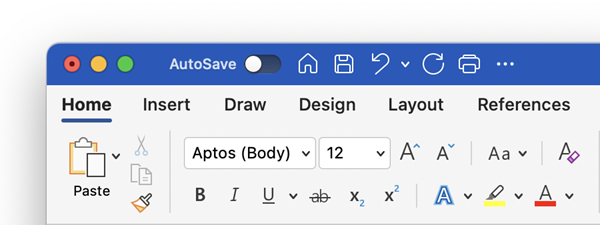
macOS에서 어둡게 모드 켜기
어둡게 모드를 사용하려면 macOS 시스템 설정에서 "모양" 설정을 변경해야 합니다.
-
왼쪽 위에서 Apple 메뉴를 클릭합니다.
-
시스템 설정 > 모양을 선택합니다. (이전 버전의 macOS에서 시스템 기본 설정 > 일반을 선택합니다.)
-
대화 상자 위쪽에서 운영 체제의 모양을 밝게 에서 어둡게로 전환할 수 있습니다.
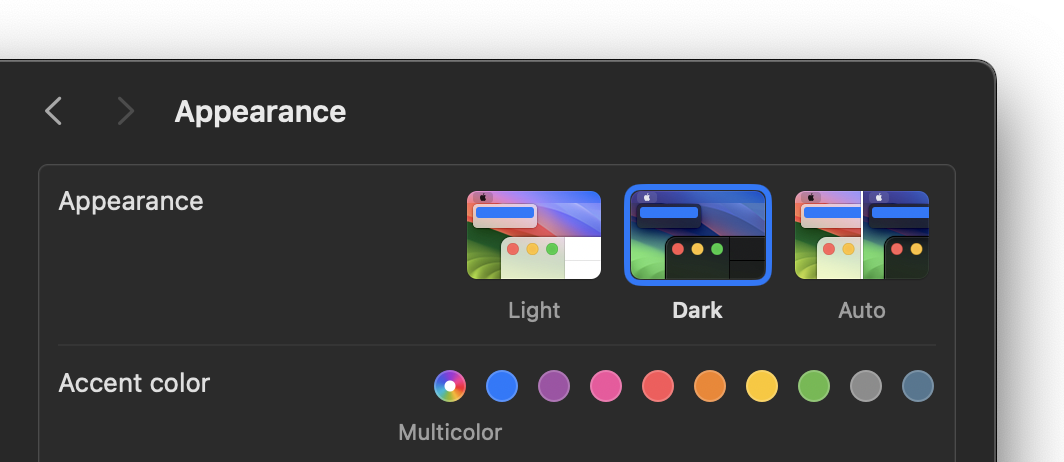
다음은 어둡게 모드의 Word 예입니다.
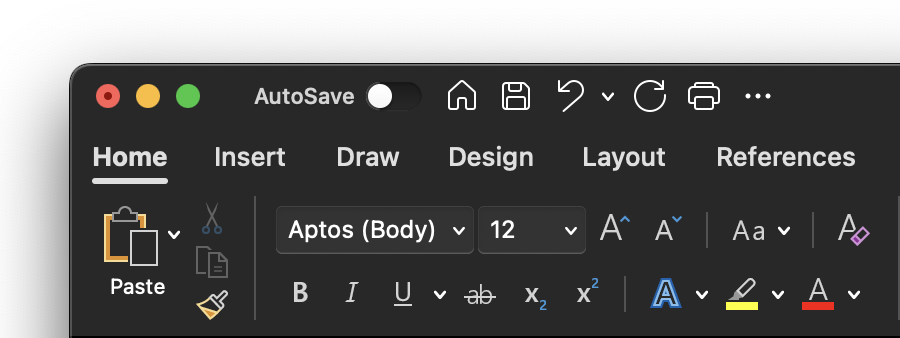
Microsoft 앱의 어둡게 모드 끄기
운영 체제에 대해 어둡게 모드를 설정하지만 개별 Microsoft 365 앱에 대해 어둡게 모드를 끄려면 다음 단계를 수행합니다.
-
앱 기본 설정으로 이동합니다(예: Word 에서 Word >기본 설정을 선택).
-
일반 탭을 선택합니다.
-
개인 설정에서 어둡게 모드 끄기를 선택합니다.
이 설정은 현재 앱에만 영향을 주므로 Word 해제 하고Excel 경우 각 앱에서 이러한 단계를 반복해야 합니다.
Outlook의 어두운 모드
Outlook에서 어둡게 모드를 설정하려면 먼저 위에서 설명한 대로 macOS에 대해 설정합니다. 그런 다음 아래 작업을 실행합니다.
-
Outlook에서 Outlook > 기본 설정을 선택합니다.
-
일반 탭을 선택합니다.
-
원하는 모양 옵션을 선택합니다.
-
빛 macOS가 설정된 내용에 관계없이 Outlook을 라이트 모드로 설정합니다.
-
어두운 macOS가 설정된 내용에 관계없이 Outlook을 어둡게 모드로 설정합니다.
-
시스템 밝게 또는 어둡게 macOS 모드 설정과 일치합니다.
-