슬라이드에 하이퍼링크 추가
PowerPoint 슬라이드에서 기본 웹 하이퍼링크를 만드는 가장 빠른 방법은 기존 웹 페이지의 주소(예: http://www.contoso.com)를 입력한 후 Enter 키를 누르는 것입니다.
웹 페이지에 링크하거나, 새 문서에 링크 또는 기존 문서에 두거나, 전자 메일 주소에 메시지를 보내기 시작할 수 있습니다.

48초
웹 사이트로 연결되는 링크
-
하이퍼링크로 사용할 텍스트, 도형 또는 그림을 선택합니다.
-
삽입 > 하이퍼링크를 선택합니다.
-
기존 파일 또는 웹 페이지를 선택하고 다음을 추가합니다.
-
표시할 텍스트: 하이퍼링크로 표시할 텍스트를 입력합니다.
-
화면 설명: 사용자가 마우스로 하이퍼링크를 가리키면 표시할 텍스트를 입력합니다(선택 사항).
-
현재 폴더, 열어 본 웹 페이지 또는 최근에 사용한 파일: 연결하려는 위치를 선택합니다.
-
주소: 위에서 위치를 선택하지 않은 경우, 연결할 웹 사이트의 URL을 삽입하세요.
컴퓨터의 파일에 연결하고 PowerPoint 프레젠테이션을 다른 컴퓨터로 이동하는 경우, 연결한 파일도 이동해야 합니다.
-
4. 확인을 선택합니다.
-
현재 문서, 새 문서 또는 전자 메일 주소에 연결
-
하이퍼링크로 사용할 텍스트, 도형 또는 그림을 선택합니다.
-
삽입 > 하이퍼링크를 선택하고 옵션을 선택합니다.
-
현재 문서: 프레젠테이션의 특정 슬라이드에 연결합니다.
-
새 문서 만들기: 프레젠테이션에서 다른 프레젠테이션으로 연결합니다.
-
전자 메일 주소: 표시된 전자 메일 주소를 연결하여 사용자의 전자 메일 프로그램을 엽니다.
-
-
표시할 텍스트, 화면 설명, 연결할 위치를 입력합니다.
-
확인을 선택합니다.
하이퍼링크 색상 변경
원하는 경우 하이퍼링크 색상을 변경할 수 있습니다. 링크의 디스플레이 텍스트를 변경하려면 마우스 오른쪽 단추를 클릭하고 링크 편집을 선택합니다.
-
색상을 변경할 하이퍼링크를 선택합니다.
-
리본의 홈 탭에서 글꼴 색 단추 옆의 아래쪽 화살표를 선택하여 색상 메뉴를 엽니다.
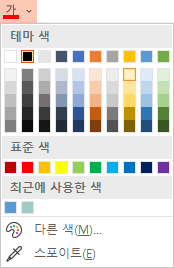
-
하이퍼링크에 대해 원하는 색상을 선택합니다.
하이퍼링크 테스트
링크를 삽입하면 하이퍼링크를 마우스 오른쪽 단추로 클릭하고 하이퍼링크 열기를 선택하여 (기본 보기에서) 링크를 테스트할 수 있습니다.
표시 및 돌아가기
프레젠테이션에서 재구성한 쇼에 연결하는 경우를 제외하고 표시 및 돌아가기 상자가 회색으로 표시됩니다.
Microsoft 365구독자이고 표시 및 돌아가기와 같은 기능을 사용하기 원한다면, 여기를 클릭하여 PowerPoint를 위한 Zoom을 사용하여 다른 슬라이드를 연결하는 방법을 읽어보고, 해당 게시물의 마지막에 설명된 “돌아가기 선택” 기능을 참조하세요.
참고 항목
PowerPoint 슬라이드에서 기본 웹 하이퍼링크를 만드는 가장 빠른 방법은 기존 웹 페이지의 주소(예: http://www.contoso.com)를 입력한 후 Enter 키를 누르는 것입니다.
웹 페이지에 연결하거나, 프리젠테이션의 다른 위치에 연결하거나, 다른 프리젠테이션을 열거나, 전자 메일 주소에 메시지 보내기를 시작할 수 있습니다.
2016
아래 제목을 선택하여 열고 자세한 지침을 확인하세요.
웹 페이지에 연결
-
기본 보기에서 하이퍼링크로 사용할 텍스트, 도형 또는 그림을 선택합니다.
-
삽입 탭에서 하이퍼링크를 클릭합니다.
하이퍼링크 삽입 대화 상자가 표시됩니다.
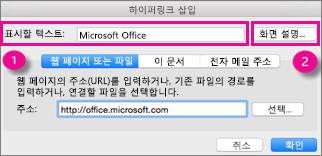
1 - 표시할 텍스트: 문서의 연결된 텍스트
2 - 화면 설명: 슬라이드의 링크된 텍스트에 마우스를 두면 텍스트가 표시됩니다.
-
주소 상자에 웹 주소를 입력합니다. (예: https://www.contoso.com)
하이퍼링크 색상 변경
이 새 기능은 Mac용 PowerPoint 2016 버전 16.14.18061000에서 사용할 수 있습니다. 사용 중인 Office 버전 확인
-
색상을 변경할 하이퍼링크를 선택합니다.
-
리본의 홈 탭에서 글꼴 색 단추 옆의 아래쪽 화살표를 선택하여 색상 메뉴를 엽니다.
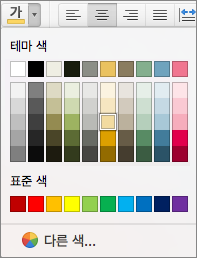
-
하이퍼링크에 대해 원하는 색상을 선택합니다.
-
하이퍼링크 삽입 대화 상자에서 이 문서를 클릭합니다.
-
이 문서에서 위치 선택에서 연결할 슬라이드를 클릭합니다.
-
하이퍼링크 삽입 대화 상자에서 웹 페이지 또는 파일을 클릭합니다.
-
선택을 클릭한 다음 연결할 프레젠테이션 또는 파일을 클릭합니다.
참고: macOS용 PowerPoint에서 다른 프레젠테이션의 특정 슬라이드에 연결할 수 없습니다.
-
하이퍼링크 삽입 대화 상자에서 전자 메일 주소를 클릭합니다.
-
전자 메일 주소 상자에 연결할 전자 메일 주소를 입력하거나 최근에 사용한 전자 메일 주소 상자에서 전자 메일 주소를 클릭합니다.
-
제목 상자에 전자 메일 메시지의 제목을 입력합니다.
2011
아래 제목을 선택하여 열고 자세한 지침을 확인하세요.
-
하이퍼링크로 만들 텍스트 또는 개체를 선택합니다.
-
홈 탭의 삽입에서 텍스트를 클릭한 다음 하이퍼링크를 클릭합니다.
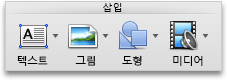
-
연결 대상 상자에 웹 주소를 입력합니다.
참고: 웹 페이지의 특정 위치에 연결하려면 웹 페이지 탭을 클릭한 다음 기준 위치에서 지침을 따릅니다.
PowerPoint 프리젠테이션의 특정 슬라이드나 재구성한 슬라이드 쇼를 여는 하이퍼링크로 텍스트나 개체를 추가할 수 있습니다. Word 문서, Excel 통합 문서, 파일 또는 전자 메일 주소에도 연결할 수 있습니다.
-
하이퍼링크로 만들 텍스트 또는 개체를 선택합니다.
-
홈 탭의 삽입에서 텍스트를 클릭한 다음 하이퍼링크를 클릭합니다.
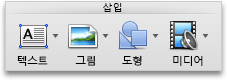
-
삽입하려는 하이퍼링크 종류에 해당하는 문서 또는 전자 메일 주소 탭을 클릭합니다.
-
지침을 따라 링크를 만듭니다.
참고: 하이퍼링크는 슬라이드 쇼 보기에서 작동합니다 .
첫 번째 슬라이드, 마지막 슬라이드, 다음 슬라이드 또는 슬라이드 제목 등 프레젠테이션의 여러 다른 위치에 연결할 수 있습니다.
-
하이퍼링크로 만들 텍스트 또는 개체를 선택합니다.
-
홈 탭의 삽입에서 텍스트를 클릭한 다음 하이퍼링크를 클릭합니다.
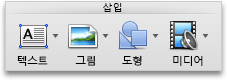
-
문서 탭을 클릭한 다음 기준 위치에서 찾기를 클릭합니다.
-
문서에서 연결할 위치를 선택합니다.
참고: 하이퍼링크는 슬라이드 쇼 보기에서 작동합니다 .
하이퍼링크된 재구성한 쇼를 사용하면 기본 프레젠테이션에서 다른 재구성한 쇼로 빠르게 이동할 수 있습니다. 연결할 목차 슬라이드를 만들 수도 있습니다. 이 방식으로 프레젠테이션을 디자인하면 목차 슬라이드에서 프레젠테이션의 다른 구역으로 이동할 수 있어 청중에게 보여 줄 구역을 필요할 때 선택할 수 있습니다. 다음 지침에서는 재구성한 쇼를 하나 이상 만든 다음 기본 프레젠테이션에서 재구성한 쇼로 연결하는 하이퍼링크를 추가하는 방법을 설명합니다.
참고: 한 프레젠테이션에서 완전히 다른 프레젠테이션으로 연결하는 하이퍼링크를 만들려는 경우 다른 문서에 대한 하이퍼링크를 추가할 수 있습니다. 자세한 내용은 하이퍼링크 만들기, 편집 또는 제거를 참조하세요.
-
하이퍼링크된 재구성한 쇼를 만드는 데 사용할 프레젠테이션을 엽니다.
-
슬라이드 쇼 탭의 슬라이드 쇼 재생에서 재구성한 쇼를 클릭한 다음 재구성한 쇼 편집을 클릭합니다.
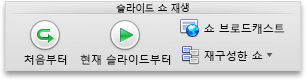
-
새로 만들기를 클릭합니다.
-
프레젠테이션에 있는 슬라이드에서 재구성한 쇼에 포함할 슬라이드를 클릭하고 추가를 클릭합니다.
팁: 여러 개의 순차적인 슬라이드를 선택하려면 첫 번째 슬라이드를 클릭한 다음 SHIFT 키를 누른 채로 선택하려는 마지막 슬라이드를 클릭합니다. 여러 개의 비순차적인 슬라이드를 선택하려면 COMMAND 키를 누른 채로 선택하려는 각 슬라이드를 클릭합니다.
-
슬라이드 표시 순서를 변경하려면 재구성한 쇼의 슬라이드에서 슬라이드를 클릭한 다음


-
슬라이드 쇼 이름 상자에 이름을 입력하고 확인을 클릭합니다. 프레젠테이션의 다른 슬라이드에서 재구성한 쇼를 추가로 만들려면 2-6단계를 반복합니다.
-
기본 프레젠테이션에서 보조 재구성한 쇼로 연결되는 하이퍼링크를 만들려면 프레젠테이션에서 하이퍼링크를 나타낼 텍스트 또는 개체를 선택합니다. 각 텍스트 항목에서 목차와 하이퍼링크를 만들어 재구성한 쇼를 탐색할 수도 있습니다. 이렇게 하려면 프레젠테이션에 새 슬라이드를 삽입하고 목차를 입력한 다음 각 항목에서 연결합니다.
-
슬라이드 쇼 탭의 설정에서 실행 설정을 클릭합니다.
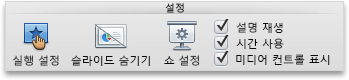
-
작업 설정 대화 상자에서 다음 중 하나를 수행하여 작업을 시작하는 방법을 선택합니다.
-
변경할 하이퍼링크를 선택합니다.
-
삽입 메뉴에서 하이퍼링크를 클릭합니다.
-
원하는 내용을 변경합니다.
-
제거하려는 하이퍼링크를 나타내는 텍스트 또는 개체를 선택합니다.
-
홈 탭의 삽입에서 텍스트를 클릭하고 하이퍼링크를 클릭한 다음 링크 제거를 클릭합니다.
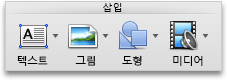
참고 항목
-
하이퍼링크로 사용할 텍스트를 강조 표시합니다.
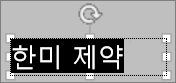
-
삽입 탭에서 하이퍼링크를 클릭합니다.
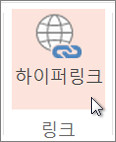
링크 대화 상자가 열립니다.
-
표시할 텍스트 상자에 하이퍼링크의 슬라이드에 표시하려는 텍스트를 입력합니다.
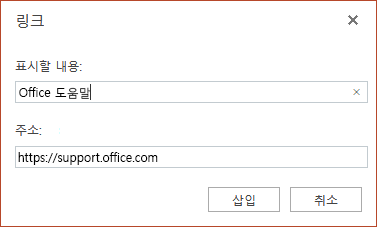
-
주소 상자에 웹 주소를 입력합니다. (예: https://www.contoso.com)
-
삽입을 선택합니다.
-
하이퍼링크를 테스트하려면 리본에서 슬라이드 쇼 탭을 선택하고 처음부터 재생을 선택합니다.
(간소화된 리본을 해제한 경우에는 슬라이드 쇼 탭이 없으며 대신 보기 탭을 사용하여 슬라이드 쇼를 시작합니다.)
참고 사항:
-
전자 메일 주소로 이동하는 하이퍼링크를 만들 수도 있습니다. 주소 상자에 웹 주소를 입력하는 대신(위 4단계 참고), mailto://을 입력하고 전체 전자 메일 주소를 입력합니다.
하이퍼링크 삽입
-
슬라이드에서 링크를 추가할 위치를 탭합니다.
-
리본의 삽입 탭에서 링크를 선택합니다.
-
링크 삽입을 선택합니다.
또는 표시되는 최근 항목 목록에서 항목을 선택하여 최근에 연 파일 또는 최근 웹 주소에 대한 링크를 작성할 수 있습니다.
-
표시할 텍스트 상자에 하이퍼링크로 지정할 텍스트를 입력합니다.
-
주소 상자에 연결하려는 주소를 입력합니다. (예: https://www.contoso.com)
-
삽입을 선택합니다.
하이퍼링크 색상 변경
|
|
-
색상을 변경할 하이퍼링크를 선택합니다.
-
리본의 홈 탭에서 글꼴 색 단추를 탭하여 색상 메뉴를 엽니다.

-
하이퍼링크에 대해 원하는 색상을 탭합니다.
하이퍼링크 삽입
-
슬라이드에서 링크를 추가할 위치를 탭합니다.
-
리본의 삽입 탭에서 링크를 선택합니다.
-
링크 삽입을 선택합니다.
또는 표시되는 최근 항목 목록에서 항목을 선택하여 최근에 연 파일 또는 최근 웹 주소에 대한 링크를 작성할 수 있습니다.
-
표시할 텍스트 상자에 하이퍼링크로 지정할 텍스트를 입력합니다.
-
주소 상자에 연결하려는 주소를 입력합니다. (예: https://www.contoso.com)
-
삽입을 선택합니다.
하이퍼링크 색상 변경
-
색상을 변경할 하이퍼링크를 선택합니다.
-
리본의 홈 탭에서 글꼴 색 단추 옆의 화살표를 탭하여 색상 메뉴를 엽니다.

-
하이퍼링크에 대해 원하는 색상을 탭합니다.
하이퍼링크 삽입
-
슬라이드에서 하이퍼링크로 전환하려는 텍스트를 입력합니다.
-
텍스트를 선택합니다.
-
리본의 삽입 탭에서 링크를 선택합니다.
-
링크 삽입을 선택합니다.
또는 표시되는 최근 항목 목록에서 최근에 연 파일을 선택하여 링크를 작성할 수 있습니다.
-
대화 상자가 열리면 주소 상자에 연결할 주소를 입력합니다. (예: https://www.contoso.com)
-
삽입을 선택합니다.
하이퍼링크 색상 변경
-
색상을 변경할 하이퍼링크를 선택합니다.
-
리본의 홈 탭에서 글꼴 색 단추 옆의 화살표를 탭하여 색상 메뉴를 엽니다.

-
하이퍼링크에 대해 원하는 색상을 탭합니다.











