자산 라이브러리는 동영상, 오디오 또는 그림을 업로드할 수 있으며 리치 미디어의 저장 및 구성을 지원하는 추가 기능이 있는 문서 라이브러리의 한 유형입니다. 자산 라이브러리를 만들려면 이미지, 오디오 및 동영상을 저장할 자산 라이브러리 설정을 참조하세요.
업로드 시 파일 크기 제한이 있습니다. 자세한 내용은 파일 크기 제한을 참조하세요.
참고: 새 버전의 MicrosoftStream의 일부로 SharePoint 온라인에서 비디오 환경이 향상되어 자산 라이브러리는 사용되지 않습니다. 향상된 비디오 환경은 일반 문서 라이브러리에 업로드된 모든 비디오 SharePoint, Microsoft Teams, Yammer 또는 OneDrive.
자산 라이브러리에 이미지 또는 오디오 파일 업로드
-
왼쪽의 빠른 시작 표시줄에서 자산 라이브러리를 선택하거나 설정

-
+새 문서 또는+새 문서를 클릭합니다.
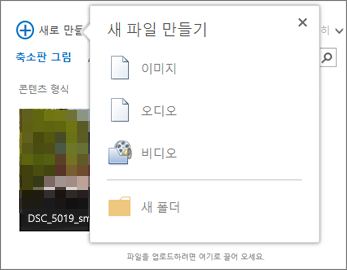
-
문서 추가 대화 상자에서찾아보기 또는 파일 선택 을 클릭합니다.
-
원하는 파일을 찾아서 선택한 다음 열기를 클릭합니다.
-
확인을 클릭합니다.
-
열리는 대화 상자에서 이름, 키워드 또는 저작권과 같은 메타데이터 값을 추가할 수 있습니다.
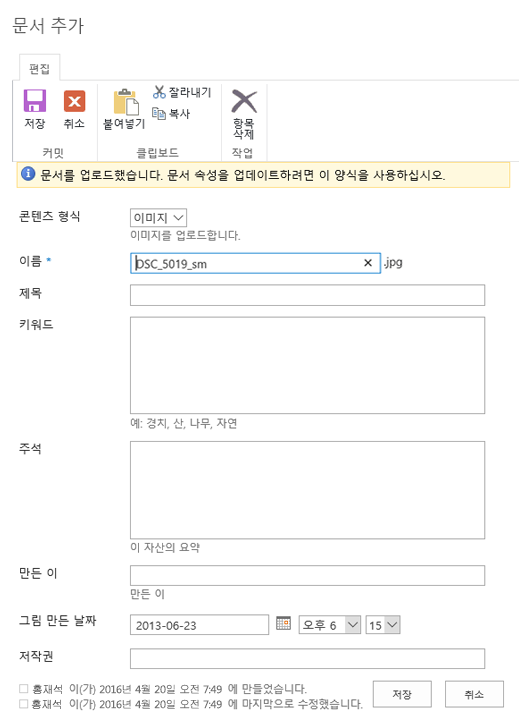
-
왼쪽의 빠른 시작 표시줄에서 자산 라이브러리를 선택하거나 설정

-
+새로 만들기를 클릭하고 동영상을 선택합니다.
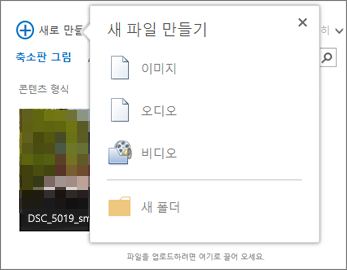
-
비디오 옵션 페이지에서 다음 중 하나를 실행합니다.
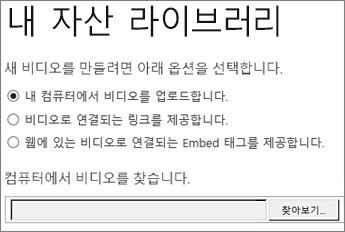
-
내 컴퓨터에서 비디오를 업로드합니다를 선택하고 원하는 파일을 찾습니다.
-
비디오로 연결되는 링크를 제공합니다를 선택하고 비디오에 하이퍼링크를 붙여 넣습니다.
-
웹에 있는 비디오로 연결되는 Embed 태그를 제공합니다를 선택하고 비디오 이름을 입력한 다음 비디오의 Embed 태그를 붙여 넣습니다.
참고: 비디오 파일에 대해 길이(초) 열이 자동으로 채워집니다. 오디오 및 이미지 파일의 경우 이 열이 비어 있습니다.
-
-
확인을 클릭합니다.
-
동영상 속성 대화 상자가 열리며, 메타데이터 값을 추가하거나 변경할 수 있습니다. 사용자가 동영상을 볼 때 동영상 다운로드 또는 포함 링크를 표시할지 여부를 지정할 수도 있습니다.
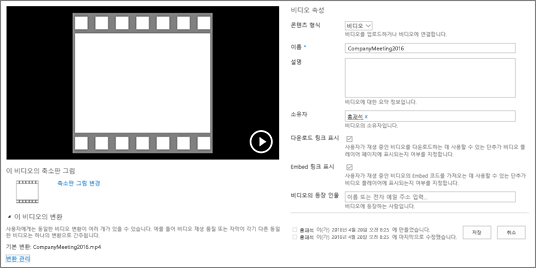
동영상 미리 보기 이미지를 변경하려면 동영상 미리 보기 캡처 또는 변경을 참조하세요.
미리 보기 화면에서 라이브러리로 돌아가려면 동영상 위에 있는 자산 라이브러리 이름을 클릭합니다.
참고: 파일에 메타데이터가 연결되어 있는 경우에는 일부 필드가 미리 채워져 있습니다.
-
파일을 마우스로 가리킨 다음 확인란을 클릭하여 삭제할 각 파일을 선택합니다.
참고: 브라우저를 새로 고치고 형식 열에 있는 아이콘을 확인하여 삭제할 파일이 체크 아웃되지 않았는지 확인합니다. 파일을 체크 아웃한 사용자가 다시 체크 인해야 파일을 삭제할 수 있습니다.
-
머리글에서 파일을 클릭한 다음 문서 삭제를 클릭합니다.
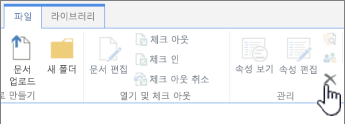
또는 한 번에 하나씩 파일을 삭제하려면 다음을 수행합니다.
-
삭제할 파일의 미리 보기를 마우스로 가리킨 다음 줄임표(...)를 클릭합니다.
-
팝업 대화 상자에서 줄임표(...)를 다시 클릭한 다음 삭제를 클릭합니다.
-
확인을 클릭하여 삭제를 확인합니다.
탐색기에서 열기 명령을 사용하여 파일을 관리할 수도 있습니다. 자산 라이브러리에서 라이브러리를 클릭한 다음 탐색기에서 열기를 클릭합니다. 지시를 따릅니다. 작업을 마쳤으면 탐색기를 닫고 자산 라이브러리 화면을 새로 고칩니다.
실수로 파일을 삭제한 경우 사이트가 설정된 방식에 따라 파일을 사이트로 복원할 수 있습니다. 자세한 내용은 휴지통 비우기 또는 파일 복원을 참조하세요.
자산 라이브러리에서 축소판 그림을 일시 정지하면 파일 형식과 기간 같은 추가 정보와 함께 오버레이가 위로 스크롤됩니다.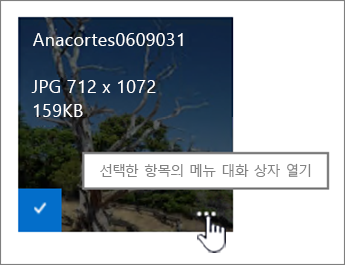
-
파일이 있는 자산 라이브러리로 이동합니다.
-
미리 보기에서 이미지, 오디오 파일 또는 동영상 미리 보기를 포인터로 가리킵니다.
-
위로 스크롤되는 오버레이에서 줄임표(...)를 클릭하여 파일에 대한 세부 정보 설명선을 엽니다.
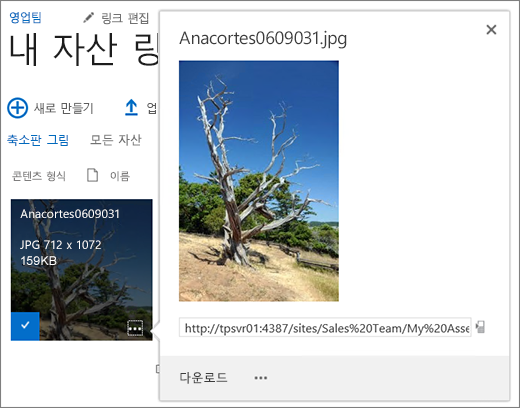
-
오디오 또는 동영상 파일에 대한 세부 정보 설명선에서 파일을 재생 또는 다운로드하도록 선택할 수 있습니다. 이미지 파일의 경우 변환 편집(사용 가능한 경우) 또는 다운로드를 선택할 수 있습니다. 더 많은 옵션이 있는 메뉴를 열려면 줄임표(...)를 클릭합니다.
참고: 변환은 게시가 사용하도록 설정된 경우에만 SharePoint에 사용할 수 있습니다. 설정 > 사이트 설정 > 사이트 기능 관리 > SharePoint Server 게시에서 게시를 사용하도록 설정할 수 있습니다. 이렇게 설정하지 않으면 이 옵션이 표시되지 않습니다.
-
속성을 편집하거나 보려면 속성을 클릭합니다.
이는 팀원이 자산 라이브러리에 추가하는 항목을 확인할 수 있는 한 방법입니다. 시청자는 팟캐스트를 위해 오디오 및 동영상을 스트리밍할 수도 있습니다.
-
라이브러리의 이름 또는 제목을 클릭합니다.
-
페이지 맨 위에 있는 라이브러리 탭을 클릭한 다음 RSS 피드를 클릭합니다.
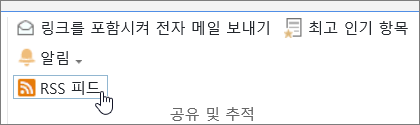
-
자산 라이브러리에 대한 피드가 열리면 이 RSS 피드 구독을 클릭합니다.
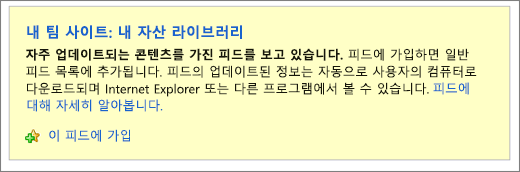
-
Internet Explorer에서 피드에 다른 이름을 지정하거나 피드를 만들고 폴더에 추가할 수 있는 대화 상자가 나타납니다.
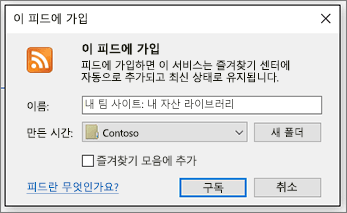
구독한 후에는 Internet Explorer에서 즐겨찾기 드롭다운을 통해 RSS 피드를 볼 수 있습니다.
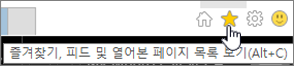
사용 중인 브라우저에 따라 RSS 피드 추가 환경이 달라질 수 있습니다. 다른 브라우저에서는 사용할 RSS 수집기 또는 메일 클라이언트를 묻는 메시지가 표시될 수도 있습니다.
파일 크기 제한
업로드하려는 파일이 매우 큰 경우 관리자에게 문의하여 업로드된 파일에 대한 이 사이트의 파일 크기 제한을 확인하는 것이 좋습니다. 업로드에 허용되는 최대 파일 크기는 다를 수 있습니다.
관리자에 대한 참조에는 SharePoint 서버의 온라인 제한 및 소프트웨어 경계 및 SharePoint 포함됩니다.
버전 관리, 메타데이터 탐색 및 워크플로
문서 라이브러리와 마찬가지로 자산 라이브러리에 대해 동일한 기능을 설정할 수 있습니다. 자세한 내용은 다음을 참조하세요.










