숫자의 열 또는 행을 합산해야 하는 경우 Excel에서 수학을 수행하도록 합니다. 합계를 계산할 숫자 옆에 있는 셀을 선택하고 홈 탭에서 자동 합계를 클릭하고 Enter 키를 누르면 완료됩니다.
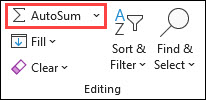
자동 합계를 클릭하면 Excel에서 SUM 함수를 사용하는 수식을 자동으로 입력하여 숫자를 합산합니다.
예를 들어 보겠습니다. 이 엔터테인먼트 예산에서 1월 숫자를 추가하려면 숫자 열 바로 아래의 셀인 B7 셀을 선택합니다. 그런 다음 자동 합계를 클릭합니다. 수식이 B7 셀에 나타나고 Excel에서 합계를 계산하는 셀을 강조 표시합니다.
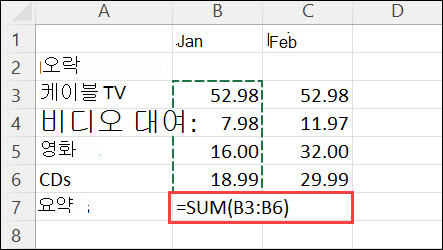
Enter 키를 눌러 B7 셀에 결과(95.94)를 표시합니다. Excel 창 맨 위에 있는 수식 입력줄에서 수식을 볼 수도 있습니다.
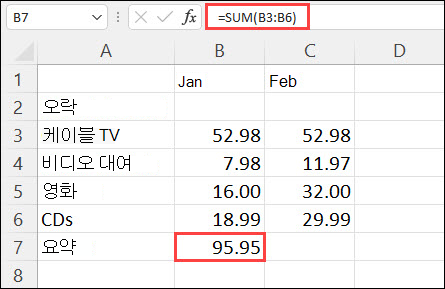
참고 사항:
-
숫자 열의 합계를 구하려면 열의 마지막 숫자 바로 아래에 있는 셀을 선택합니다. 숫자 행을 합산하려면 오른쪽에 있는 셀을 즉시 선택합니다.
-
AutoSum은 Home > AutoSum과 수식 > AutoSum의 두 위치에 있습니다.
-
수식을 만든 후에는 수식을 반복해서 입력하는 대신 다른 셀에 복사할 수 있습니다. 예를 들어 B7 셀의 수식을 C7 셀에 복사하면 C7의 수식이 자동으로 새 위치로 조정되고 C3:C6의 숫자가 계산됩니다.
-
한 번에 둘 이상의 셀에서 AutoSum을 사용할 수도 있습니다. 예를 들어 B7 셀과 C7 셀을 모두 강조 표시하고 자동 합계를 클릭한 다음 두 열을 동시에 합계로 표시할 수 있습니다.
-
간단한 수식을 만들어 숫자를 합산할 수도 있습니다.
숫자의 열 또는 행을 합산해야 하는 경우 Excel에서 수학을 수행하도록 합니다. 합계를 계산할 숫자 옆에 있는 셀을 선택하고 홈 탭에서 자동 합계를 클릭하고 Enter 키를 누르면 완료됩니다.
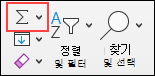
자동 합계를 클릭하면 Excel에서 SUM 함수를 사용하는 수식을 자동으로 입력하여 숫자를 합산합니다.
예를 들어 보겠습니다. 이 엔터테인먼트 예산에서 1월 숫자를 추가하려면 숫자 열 바로 아래의 셀인 B7 셀을 선택합니다. 그런 다음 자동 합계를 클릭합니다. 수식이 B7 셀에 나타나고 Excel에서 합계를 계산하는 셀을 강조 표시합니다.
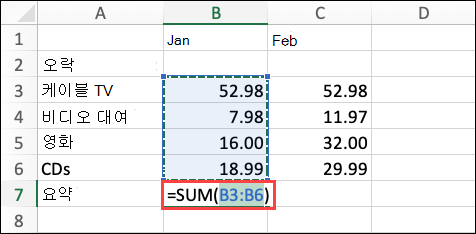
Enter 키를 눌러 B7 셀에 결과(95.94)를 표시합니다. Excel 창 맨 위에 있는 수식 입력줄에서 수식을 볼 수도 있습니다.
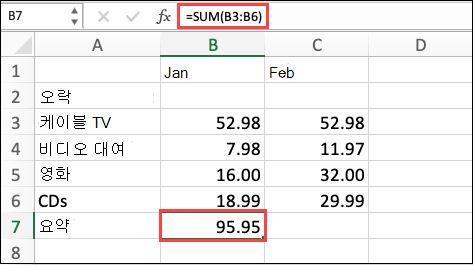
참고 사항:
-
숫자 열의 합계를 구하려면 열의 마지막 숫자 바로 아래에 있는 셀을 선택합니다. 숫자 행을 합산하려면 오른쪽에 있는 셀을 즉시 선택합니다.
-
AutoSum은 Home > AutoSum과 수식 > AutoSum의 두 위치에 있습니다.
-
수식을 만든 후에는 수식을 반복해서 입력하는 대신 다른 셀에 복사할 수 있습니다. 예를 들어 B7 셀의 수식을 C7 셀에 복사하면 C7의 수식이 자동으로 새 위치로 조정되고 C3:C6의 숫자가 계산됩니다.
-
한 번에 둘 이상의 셀에서 AutoSum을 사용할 수도 있습니다. 예를 들어 B7 셀과 C7 셀을 모두 강조 표시하고 자동 합계를 클릭한 다음 두 열을 동시에 합계로 표시할 수 있습니다.
-
간단한 수식을 만들어 숫자를 합산할 수도 있습니다.
Android 태블릿 또는 Android 휴대폰에서
-
워크시트에서 숫자가 있는 셀 범위 뒤에 있는 첫 번째 빈 셀을 탭하거나 탭하고 끌어 계산할 셀 범위를 선택합니다.
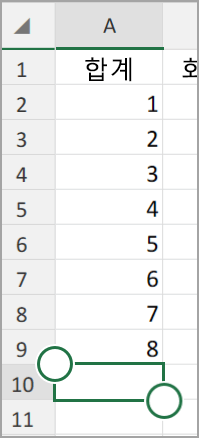
-
자동 합계를 탭합니다.

-
합계를 탭합니다.
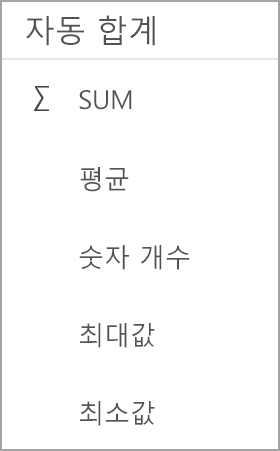
-
검사 표시를 탭합니다.
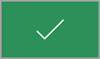
모두 마쳤습니다.
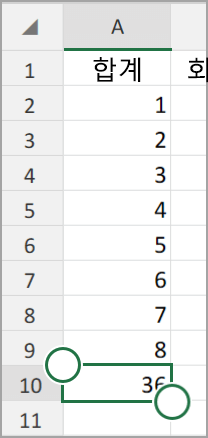
숫자의 열 또는 행을 합산해야 하는 경우 Excel에서 수학을 수행하도록 합니다. 합계를 계산할 숫자 옆에 있는 셀을 선택하고 홈 탭에서 자동 합계를 클릭하고 Enter 키를 누르면 완료됩니다.
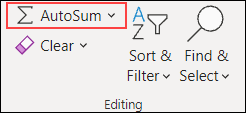
자동 합계를 클릭하면 Excel에서 SUM 함수를 사용하는 수식을 자동으로 입력하여 숫자를 합산합니다.
예를 들어 보겠습니다. 이 엔터테인먼트 예산에서 1월 숫자를 추가하려면 숫자 열 바로 아래의 셀인 B7 셀을 선택합니다. 그런 다음 자동 합계를 클릭합니다. 수식이 B7 셀에 나타나고 Excel에서 합계를 계산하는 셀을 강조 표시합니다.
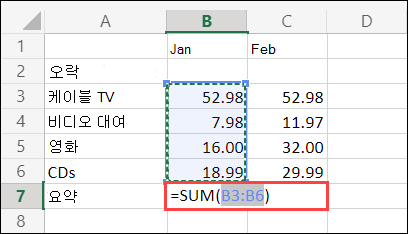
Enter 키를 눌러 B7 셀에 결과(95.94)를 표시합니다. Excel 창 맨 위에 있는 수식 입력줄에서 수식을 볼 수도 있습니다.
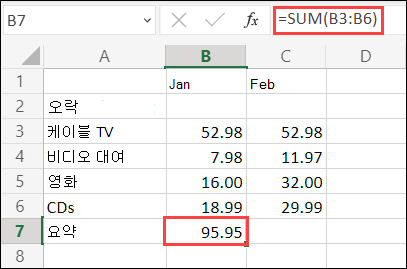
참고 사항:
-
숫자 열의 합계를 구하려면 열의 마지막 숫자 바로 아래에 있는 셀을 선택합니다. 숫자 행을 합산하려면 오른쪽에 있는 셀을 즉시 선택합니다.
-
AutoSum은 Home > AutoSum과 수식 > AutoSum의 두 위치에 있습니다.
-
수식을 만든 후에는 수식을 반복해서 입력하는 대신 다른 셀에 복사할 수 있습니다. 예를 들어 B7 셀의 수식을 C7 셀에 복사하면 C7의 수식이 자동으로 새 위치로 조정되고 C3:C6의 숫자가 계산됩니다.
-
한 번에 둘 이상의 셀에서 AutoSum을 사용할 수도 있습니다. 예를 들어 B7 셀과 C7 셀을 모두 강조 표시하고 자동 합계를 클릭한 다음 두 열을 동시에 합계로 표시할 수 있습니다.
-
간단한 수식을 만들어 숫자를 합산할 수도 있습니다.
추가 지원
언제든지 Excel 기술 커뮤니티에서 전문가에게 문의하거나 커뮤니티에서 지원을 받을 수 있습니다.










