조건부 서식 규칙을 사용하여 Outlook에서 들어오는 메시지 변경
조건부 서식은 사용자가 정의한 조건을 충족할 때 Outlook에서 전자 메일 메시지를 돋보이게 하는 방법입니다. 보낸 사람의 이름 또는 전자 메일 주소와 같이 들어오는 메시지가 충족해야 하는 조건을 지정하면 조건부 서식이 해당 메시지에만 적용됩니다.
사용 중인 Outlook 버전에 대해 아래 탭을 선택하고 해당 버전의 단계를 따릅니다. 어떤 Outlook을 사용하고 있는지 잘 모르시나요? 어떤 버전의 Outlook이 있나요?를 참조하세요.
참고: 이 새 Outlook 탭 아래의 단계가 작동하지 않으면 새 Windows용 Outlook을 아직 사용하지 않을 수 있습니다. 클래식 Outlook을 선택하고 대신 해당 단계를 수행합니다.
조건부 서식 규칙 설정 및 관리
참고: 새 Outlook 및 웹 버전의 Outlook의 조건부 서식은 Microsoft 365 구독자만 사용할 수 있습니다.
조건부 서식 규칙을 설정하면 읽기 및 읽지 않은 메시지 모두에서 설정되며 초안을 제외한 모든 폴더에 적용 됩니다.
조건부 서식을 사용하는 방법의 예는 다음과 같습니다.
-
관리자가 보낸 전자 메일에 빨간색 강조 표시를 추가합니다.
-
제목에 '모임'이라는 특정 단어가 포함된 경우 전자 메일을 녹색으로 표시합니다.
-
참조 줄에 포함된 모든 메시지에 주황색을 사용합니다.
조건부 서식 규칙은 설정 > 메일 > 조건부 서식에서 관리됩니다.
규칙은 표시되는 순서대로 우선 순위가 지정됩니다. 규칙 간에 충돌이 있는 경우 최상위 규칙이 우선합니다.
예상된 규칙 옵션이 표시되지 않나요? 클래식 Outlook의 모든 조건부 서식 옵션을 새 Outlook에서 사용할 수 있는 것은 아닙니다. 더 많은 규칙 옵션을 보려면 알려주세요! 새 Outlook에서 도움말 > 피드백 > 제안으로 이동합니다.
새 조건부 서식 규칙 만들기
-
설정 > 메일 > 조건부 서식으로 이동합니다.
-
+ 새 조건부 서식 규칙 만들기를 선택합니다.
-
새 규칙의 이름을 지정합니다.
-
조건을 선택합니다.
-
표시할 메시지 목록의 글꼴 색을 선택합니다. 미리 보기에서 텍스트가 표시되는 방식의 예를 볼 수 있습니다.
-
선택한 항목에 만족하면 확인을 클릭합니다.
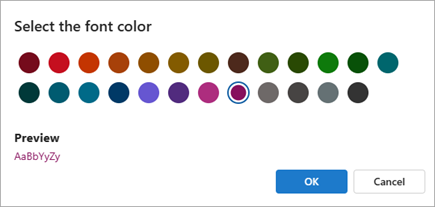
-
저장을 클릭합니다.
조건부 서식 규칙 편집
-
설정 > 메일 > 조건부 서식을 선택합니다.
-
편집 을 클릭합니다.
-
변경할 필드를 업데이트합니다.
-
저장을 클릭합니다.
조건부 서식 규칙 삭제
-
설정 > 메일 > 조건부 서식을 선택합니다.
-
삭제하려는 규칙의 규칙 삭제를 클릭합니다.
-
저장을 클릭합니다.
조건부 서식 규칙 켜기 또는 끄기
-
설정 > 메일 > 조건부 서식을 선택합니다.
-
규칙 옆의 토글을 사용하여 끄거나 켭니다.
조건부 서식을 사용하면 색, 글꼴, 스타일 등을 적용해 정의된 조건에 맞는 메시지를 메시지 목록에서 강조 표시할 수 있습니다. 보낸 사람 이름 또는 전자 메일 주소와 같이 받는 메시지가 충족해야 하는 조건을 지정하면 해당 메시지에만 조건부 서식이 적용됩니다.
예를 들어 조건부 규칙은 관리자가 보낸 모든 메시지가 메시지 목록에서 빨간색 텍스트로 표시되도록 지정할 수 있습니다.
전자 메일 메시지 본문을 추가로 변경하려면 전자 메일 메시지의 기본 글꼴 또는 텍스트 색을 변경합니다.
참고: Microsoft Outlook 2007에서 구성 기능을 사용하면 전자 메일 메시지에 대한 조건부 텍스트 서식 규칙을 만들 수 있습니다. Microsoft Outlook 2010 이상에서는 이제 고급 보기 설정 대화 상자에서 조건부 텍스트 서식에 액세스합니다.
조건부 서식 규칙 만들기
-
보기 탭의 현재 보기 그룹에서 보기 설정을 선택합니다.
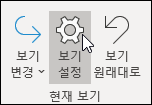
-
고급 보기 설정 대화 상자에서 조건부 서식을 선택합니다.
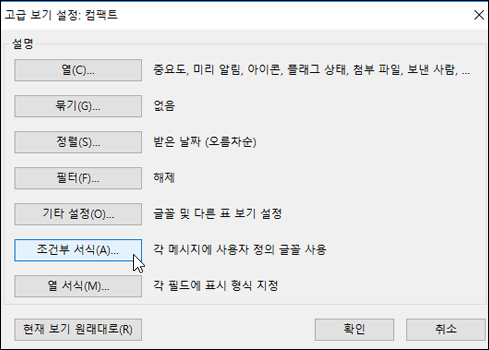
기본 규칙 집합이 표시됩니다. 여기에는 읽지 않은 메시지 규칙이 포함됩니다. 읽지 않은 메시지 규칙은 메시지 목록에서 읽지 않은 메시지를 굵게 표시합니다. 또한 이전 버전의 Outlook에서 구성 창을 통해 만들 수 있었던 조건부 서식 규칙도 표시됩니다.
-
다음 중 하나를 실행합니다.
-
규칙을 삭제하려면 규칙을 선택한 다음 삭제를 선택합니다.
-
규칙을 일시적으로 해제하려면 해당 규칙의 확인란 선택을 취소합니다.
-
규칙에 대한 조건을 변경하려면 규칙을 선택한 다음 조건을 선택합니다.
-
텍스트 서식을 변경하려면 규칙을 선택한 다음 글꼴을 선택합니다.
-
새 조건부 서식 규칙을 추가하려면 추가를 선택하고 이름 상자에 이름을 입력하고 글꼴 을 선택하여 서식을 지정한 다음 조건을 선택하여 이 규칙의 조건을 지정합니다.
-
예제 조건부 서식 규칙
다음은 Outlook 2010에서 만들 수 있는 조건부 서식 규칙의 몇 가지 예제입니다.
이전 섹션의 1단계와 2단계를 수행하고 다음을 수행합니다.
에서 모든 메시지 만들기 존 케인
빨간색으로 표시
-
추가를 선택하세요.
-
규칙의 이름을 입력합니다.
-
글꼴을 선택합니다.
-
색 아래에서 빨간색을 선택합니다.
-
확인을 선택합니다.
-
조건을 선택합니다.
-
보낸 사용자 상자에 John Kane을 입력합니다.
참고: 이름은 받은 메시지에 표시되는 전체 이름과 정확히 일치해야 합니다.
-
필터, 조건부 서식 및 고급 보기 설정 대화 상자에서 확인을 선택합니다.
단어가 포함된 모든 메시지 만들기 Contoso
제목이 녹색으로 표시됩니다.
-
추가를 선택합니다.
-
규칙의 이름을 입력합니다.
-
글꼴을 선택합니다.
-
색 아래에서 녹색을 선택합니다.
-
확인을 선택합니다.
-
조건을 선택합니다.
-
단어의 Search 상자에 Contoso를 입력합니다.
-
필터, 조건부 서식 및 고급 보기 설정 대화 상자에서 확인을 선택합니다.
단어가 포함된 모든 메시지 만들기 휴일
제목 또는 메시지 본문이 파란색으로 표시됩니다.
-
추가를 선택합니다.
-
규칙의 이름을 입력합니다.
-
글꼴을 선택합니다.
-
색 아래에서 파란색을 선택합니다.
-
확인을 선택합니다.
-
조건을 선택합니다.
-
단어의 Search 상자에 holiday를 입력합니다.
-
필터, 조건부 서식 및 고급 보기 설정 대화 상자에서 확인을 선택합니다.
조건부 서식 규칙 설정 및 관리
참고: 새 Outlook 및 웹 버전의 Outlook의 조건부 서식은 Microsoft 365 구독자만 사용할 수 있습니다.
조건부 서식 규칙을 설정하면 읽기 및 읽지 않은 메시지 모두에서 설정되며 초안을 제외한 모든 폴더에 적용 됩니다.
조건부 서식을 사용하는 방법의 예는 다음과 같습니다.
-
관리자가 보낸 전자 메일에 빨간색 강조 표시를 추가합니다.
-
제목에 '모임'이라는 특정 단어가 포함된 경우 전자 메일을 녹색으로 표시합니다.
-
참조 줄에 포함된 모든 메시지에 주황색을 사용합니다.
조건부 서식 규칙은 설정 > 메일 > 조건부 서식에서 관리됩니다.
규칙은 표시되는 순서대로 우선 순위가 지정됩니다. 규칙 간에 충돌이 있는 경우 최상위 규칙이 우선합니다.
예상된 규칙 옵션이 표시되지 않나요? 클래식 Outlook의 모든 조건부 서식 옵션을 새 Outlook에서 사용할 수 있는 것은 아닙니다. 더 많은 규칙 옵션을 보려면 알려주세요! 새 Outlook에서 도움말 > 피드백 > 제안으로 이동합니다.
새 조건부 서식 규칙 만들기
-
설정 > 메일 > 조건부 서식으로 이동합니다.
-
+ 새 조건부 서식 규칙 만들기를 선택합니다.
-
새 규칙의 이름을 지정합니다.
-
조건을 선택합니다.
-
표시할 메시지 목록의 글꼴 색을 선택합니다. 미리 보기에서 텍스트가 표시되는 방식의 예를 볼 수 있습니다.
-
선택한 항목에 만족하면 확인을 클릭합니다.
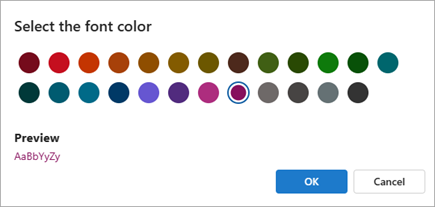
-
저장을 클릭합니다.
조건부 서식 규칙 편집
-
설정 > 메일 > 조건부 서식을 선택합니다.
-
편집 을 클릭합니다.
-
변경할 필드를 업데이트합니다.
-
저장을 클릭합니다.
조건부 서식 규칙 삭제
-
설정 > 메일 > 조건부 서식을 선택합니다.
-
삭제하려는 규칙의 규칙 삭제를 클릭합니다.
-
저장을 클릭합니다.
조건부 서식 규칙 켜기 또는 끄기
-
설정 > 메일 > 조건부 서식을 선택합니다.
-
규칙 옆의 토글을 사용하여 끄거나 켭니다.










