수식에서 원하는 결과를 알고 있지만 그 결과를 얻기 위해 필요한 입력 값이 확실하지 않은 경우 목표값 찾기 기능을 사용합니다. 예를 들어 돈을 빌려야 한다고 가정해 봅시다. 대출받을 금액과 상환 기간, 월별 상환액은 알고 있습니다. 목표값 찾기를 통해 대출 목표를 충족하려면 이자율이 얼마여야 하는지 알 수 있습니다.
수식에서 원하는 결과를 알고 있지만 그 결과를 얻기 위해 필요한 입력 값이 확실하지 않은 경우 목표값 찾기 기능을 사용합니다. 예를 들어 돈을 빌려야 한다고 가정해 봅시다. 대출받을 금액과 상환 기간, 월별 상환액은 알고 있습니다. 목표값 찾기를 통해 대출 목표를 충족하려면 이자율이 얼마여야 하는지 알 수 있습니다.
참고: 목표값 찾기는 하나의 변수 입력 값에서만 작동합니다. 대출 금액과 월별 상환액과 같이 두 개 이상의 입력 값을 수락하려면 해 찾기 추가 기능을 사용해야 합니다. 자세한 내용은 해 찾기를 사용하여 문제 정의 및 해결을 참조하세요.
예제를 통한 단계별 설명
위 예제를 단계별로 살펴보겠습니다.
목표를 달성하는 데 필요한 대출 이자율을 계산하려고 하므로 PMT 함수를 사용합니다. PMT 함수는 월별 상환액을 계산합니다. 이 예제에서는 월별 상환액이 찾으려는 목표값입니다.
워크시트 준비
-
빈 통합 문서를 새로 엽니다.
-
먼저 워크시트를 읽기 쉽도록 첫 번째 열에 몇 개의 레이블을 추가합니다.
-
A1 셀에 대출 금액을 입력합니다.
-
A2 셀에 대출 기간(개월 수)을 입력합니다.
-
A3 셀에 이자율을 입력합니다.
-
A4 셀에 상환액을 입력합니다.
-
-
다음으로, 알고 있는 값을 추가합니다.
-
B1 셀에 100000을 입력합니다. 빌리려는 금액입니다.
-
B2 셀에 180을 입력합니다. 대출 상환 개월 수입니다.
참고: 원하는 상환액은 알고 있지만, 상환액은 수식의 결과이므로 값으로 입력하지 않습니다. 대신, 워크시트에 수식을 추가하고 이후 단계에서 목표값 찾기를 사용할 때 상환액 값을 지정합니다.
-
-
다음으로, 목표와 관련된 수식을 추가합니다. 예제의 경우 PMT 함수를 사용합니다.
-
셀 B4에서 =PMT(B3/12,B2,B1)를 입력합니다. 이 수식은 지불 금액을 계산합니다. 이 예제에서는 매달 $900를 지불하려고 합니다. 목표 검색을 사용하여 이자율을 결정하려고 하므로 여기에 해당 금액을 입력하지 않으며 목표 검색을 사용하려면 수식으로 시작해야 합니다.
수식은 이전 단계에서 지정한 값을 포함하는 B1 및 B2 셀을 나타냅니다. 또한 수식은 B3 셀을 참조하며, 여기서 목표 검색에서 이자율을 적용하도록 지정합니다. 수식은 월별 지불을 지정했기 때문에 B3의 값을 12로 나누고 PMT 함수는 연간 이자율을 가정합니다.
B3 셀에는 값이 없으므로 Excel에서 이자율을 0%로 가정하고 예제의 값을 사용하여 $555.56이라는 상환액을 반환합니다. 지금은 이 값을 무시하세요.
-
목표값 찾기를 사용하여 이율 결정
-
데이터 탭의 데이터 도구 그룹에서 가상 분석을 클릭한 다음 목표값 찾기를 클릭합니다.
-
수식 셀 상자에서 풀려는 수식을 포함하는 셀에 대한 참조를 입력합니다. 이 예제에서 이 참조는 B4 셀입니다.
-
값 상자에 원하는 수식 결과를 입력합니다. 이 예제에서는 -900입니다. 이 숫자는 지불해야 할 금액이므로 음수로 표시합니다.
-
값을 바꿀 셀 상자에 조정하려는 값이 포함된 셀에 대한 참조를 입력합니다. 이 예제에서 이 참조는 B3 셀입니다.
참고: 목표값 찾기를 통해 변경되는 셀은 수식 셀 상자에 지정한 셀의 수식에서 참조되어야 합니다.
-
확인을 클릭합니다.
다음 그림과 같이 Goal Seek가 실행되어 결과를 생성합니다.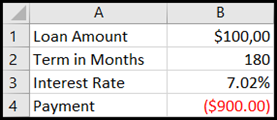
B1, B2 및 B3 셀은 대출 금액, 기간 및 이자율에 대한 값입니다.
셀 B4는 =PMT(B3/12,B2,B1) 수식의 결과를 표시합니다.
-
마지막으로 대상 셀(B3)에 결과가 백분율로 표시되도록 서식을 지정합니다.
-
홈 탭에 있는 표시 형식 그룹에서 백분율을 클릭합니다.
-
자릿수를 설정하려면 자릿수 늘림 또는 자릿수 줄임을 클릭합니다.
-
수식에서 원하는 결과를 알고 있지만 그 결과를 얻기 위해 필요한 입력 값이 확실하지 않은 경우 목표값 찾기 기능을 사용합니다. 예를 들어 돈을 빌려야 한다고 가정해 봅시다. 대출받을 금액과 상환 기간, 월별 상환액은 알고 있습니다. 목표값 찾기를 통해 대출 목표를 충족하려면 이자율이 얼마여야 하는지 알 수 있습니다.
참고: 목표값 찾기는 하나의 변수 입력 값에서만 작동합니다. 둘 이상의 입력 값(예: 대출 금액 및 대출에 대한 월별 지불 금액)을 수락하려면 해 찾기 추가 기능을 사용합니다. 자세한 내용은 해 찾기를 사용하여 문제 정의 및 해결을 참조하세요.
예제를 통한 단계별 설명
위 예제를 단계별로 살펴보겠습니다.
목표를 달성하는 데 필요한 대출 이자율을 계산하려고 하므로 PMT 함수를 사용합니다. PMT 함수는 월별 상환액을 계산합니다. 이 예제에서는 월별 상환액이 찾으려는 목표값입니다.
워크시트 준비
-
빈 통합 문서를 새로 엽니다.
-
먼저 워크시트를 읽기 쉽도록 첫 번째 열에 몇 개의 레이블을 추가합니다.
-
A1 셀에 대출 금액을 입력합니다.
-
A2 셀에 대출 기간(개월 수)을 입력합니다.
-
A3 셀에 이자율을 입력합니다.
-
A4 셀에 상환액을 입력합니다.
-
-
다음으로, 알고 있는 값을 추가합니다.
-
B1 셀에 100000을 입력합니다. 빌리려는 금액입니다.
-
B2 셀에 180을 입력합니다. 대출 상환 개월 수입니다.
참고: 원하는 상환액은 알고 있지만, 상환액은 수식의 결과이므로 값으로 입력하지 않습니다. 대신, 워크시트에 수식을 추가하고 이후 단계에서 목표값 찾기를 사용할 때 상환액 값을 지정합니다.
-
-
다음으로, 목표와 관련된 수식을 추가합니다. 예제의 경우 PMT 함수를 사용합니다.
-
셀 B4에서 =PMT(B3/12,B2,B1)를 입력합니다. 이 수식은 지불 금액을 계산합니다. 이 예제에서는 매달 $900를 지불하려고 합니다. 목표 검색을 사용하여 이자율을 결정하려고 하므로 여기에 해당 금액을 입력하지 않으며 목표 검색을 사용하려면 수식으로 시작해야 합니다.
수식은 이전 단계에서 지정한 값을 포함하는 B1 및 B2 셀을 나타냅니다. 또한 수식은 B3 셀을 참조하며, 여기서 목표 검색에서 이자율을 적용하도록 지정합니다. 수식은 월별 지불을 지정했기 때문에 B3의 값을 12로 나누고 PMT 함수는 연간 이자율을 가정합니다.
B3 셀에는 값이 없으므로 Excel에서 이자율을 0%로 가정하고 예제의 값을 사용하여 $555.56이라는 상환액을 반환합니다. 지금은 이 값을 무시하세요.
-
목표값 찾기를 사용하여 이율 결정
-
다음 중 하나를 수행합니다.
Mac용 Excel 2016: 데이터 탭에서 가상 분석을 클릭한 다음 목표 검색을 클릭합니다.
Mac용 Excel 2011: 데이터 탭의 데이터 도구 그룹에서 가상 분석을 클릭한 다음 목표 검색을 클릭합니다.
-
수식 셀 상자에서 풀려는 수식을 포함하는 셀에 대한 참조를 입력합니다. 이 예제에서 이 참조는 B4 셀입니다.
-
값 상자에 원하는 수식 결과를 입력합니다. 이 예제에서는 -900입니다. 이 숫자는 지불해야 할 금액이므로 음수로 표시합니다.
-
값을 바꿀 셀 상자에 조정하려는 값이 포함된 셀에 대한 참조를 입력합니다. 이 예제에서 이 참조는 B3 셀입니다.
참고: 목표값 찾기를 통해 변경되는 셀은 수식 셀 상자에 지정한 셀의 수식에서 참조되어야 합니다.
-
확인을 클릭합니다.
다음 그림과 같이 Goal Seek가 실행되어 결과를 생성합니다.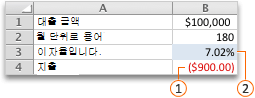
-
마지막으로 대상 셀(B3)에 결과가 백분율로 표시되도록 서식을 지정합니다. 다음 단계 중 하나를 수행합니다.
-
Mac용 Excel 2016: 홈 탭에서 10진수


-
2011년 Mac용 Excel: 홈 탭의 숫자 그룹에서 10진수


-










