Windows용 Outlook에서 일정에 휴일 추가
Outlook을 처음 사용하는 경우 일정에는 휴일이 없습니다. 그러나 하나 이상의 국가에 대한 휴일을 추가할 수 있습니다. Microsoft 365에 회사 또는 학교 계정이 있는 경우 웹용 Outlook 사용하여 휴일 일정을 구독하고 휴일이 추가되거나 변경될 때 자동 업데이트를 받을 수 있습니다. 추가 지침은 웹용 Outlook 로그인하는 방법 및 웹용 Outlook 일정 추가를 참조하세요.
중요: 새 항목과 클래식 Windows용 Outlook 간에 단계가 다를 수 있습니다. 사용 중인 Outlook 버전을 확인하려면 리본에서 파일을 찾습니다. 파일 옵션이 없는 경우, 새 Outlook 탭 아래에서 단계를 따릅니다. 파일이 표시되면 클래식 Outlook 탭을 선택합니다.
-
일정 보기의 달력 표 아래 왼쪽 창에서 일정 추가

-
왼쪽에서 휴일을 선택합니다.
-
휴일에서 하나 이상의 국가를 선택합니다. Outlook 관련 휴일을 일정에 복사합니다.
휴일 삭제
-
탐색 창에서 휴일 일정을 마우스 오른쪽 단추로 클릭합니다.
-
제거를 선택한 다음 제거를 다시 선택하여 확인합니다.
-
파일 > 옵션 > 일정을 클릭합니다.
-
일정 옵션에서 휴일 추가를 클릭합니다.
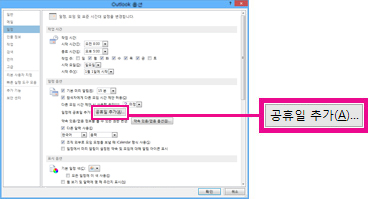
-
일정에 추가하려는 공휴일이 있는 각 국가에 대한 확인란을 선택한 다음 확인을 클릭합니다.
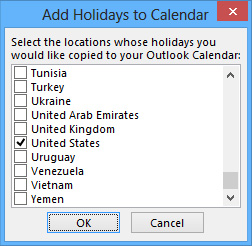
국가 또는 지역의 공휴일이 이미 일정에 추가된 경우 일정에 휴일 추가 대화 상자에서 해당 국가의 확인란이 선택되어 있습니다. 확인을 클릭하면 휴일이 추가되고 중복이 만들어집니다.
참고 사항:
-
Microsoft 365용 Outlook, Outlook 2019 및 Outlook 2016 제공된 휴일 정보에는 2016-2026년도 그레고리력 연도가 포함됩니다. 그레고리오가 아닌 달력을 사용하는 경우 같은 기간 동안 발생하는 휴일이 포함됩니다.
-
이러한 Outlook 버전 중 하나를 설치했지만 2026년까지 휴일 날짜가 표시되지 않는 경우 아래 단계를 사용하여 일정에서 기존 휴일 정보를 삭제한 다음 Outlook에 대한 최신 업데이트를 설치했는지 확인하고 일정을 다시 추가해야 할 수 있습니다.
-
웹용 Outlook 통해 휴일 일정을 추가하여 휴일 이 추가되거나 변경될 때 자동 업데이트를 받습니다. Windows용 Outlook과 웹용 Outlook 모두 통해 휴일 일정을 추가하는 경우 중복된 이벤트가 표시될 수 있습니다. Windows용 Outlook에서 이전에 가져온 휴일을 제거하는 방법에 대한 자세한 지침은 아래의 휴일 삭제 섹션을 참조하세요.
휴일 삭제
-
일정에서 보기 > 보기 변경 > 목록을 선택합니다.
-
정렬 그룹에서 범주를 선택합니다. 이렇게 하면 모든 이벤트가 범주별로 정렬됩니다.
-
휴일 범주가 표시될 때까지 이벤트 목록을 스크롤합니다.
-
휴일을 하나 이상 선택합니다. 모든 휴일이 위치별, 즉 국가별로 정렬됩니다. 삭제하려는 휴일을 선택한 후 홈 > 삭제를 선택합니다.
-
일반 일정 보기로 돌아가려면 보기 > 보기 변경 > 일정을 선택합니다.










