일정 삭제
Outlook에서 만든 모든 일정은 사용자가 보내고 수락하는 모임 요청과 예약한 약속 및 이벤트를 추적하는 데 사용되는 기본 Outlook 일정을 제외하고 삭제할 수 있습니다.
중요: 새 항목과 클래식 Windows용 Outlook 간에 단계가 다를 수 있습니다. 사용 중인 Outlook 버전을 확인하려면 리본에서 파일을 찾습니다. 파일 옵션이 없는 경우, 새 Outlook 탭 아래에서 단계를 따릅니다. 파일이 표시되면 클래식 Outlook 탭을 선택합니다.
사용자 고유가 아닌 다른 일정을 제거할 수 있습니다. 일반적으로 공유, 팀 또는 SharePoint 일정과 같이 연 추가 일정입니다. 폴더 창 및 일정에서 제거할 수 있습니다.
-
일정의 왼쪽 창에서 제거할 일정의 이름을 가리킵니다.
-
일정을 숨기거나 완전히 제거할 수 있습니다.
-
숨기려면 달력 이름 왼쪽의 검사 표시를 지웁다.
-
제거하려면 이름 오른쪽에 있는 기타 옵션을 선택한 다음 제거를 선택합니다.
-
공유, 팀 또는 SharePoint 일정과 같이 여는 추가 일정은 폴더 창 및 일정에서 삭제하고 제거할 수 있습니다.
-
일정의 폴더 창에서 삭제할 일정의 이름을 마우스 오른쪽 단추로 클릭합니다.
-
일정 삭제를 클릭합니다.
-
삭제를 확인하려면 예를 클릭합니다.
일정을 삭제할 수 없나요?
Delete 명령이 다음과 같이 회색으로 표시되었나요? 즉, 이 일정을 삭제할 수 없습니다.
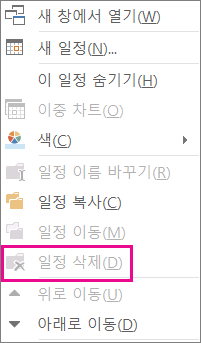
기본 Outlook 일정인가요? 그렇다면 삭제할 수 없는 이유입니다. 다른 일정이 열려 있는 경우 일정을 닫거나 기본 일정을 숨길 수 있습니다. 삭제되지는 않지만 방해가 되지 않습니다. 기본 달력에서 모든 항목을 제거하려면 다음 섹션인 기본 일정에서 모든 항목 삭제를 참조하세요.
기본 달력에서 모든 항목 삭제
기본 Outlook 일정을 삭제할 수는 없지만 해당 일정의 모든 항목을 삭제할 수 있습니다.
경고: 다음 단계에서는 자동으로 추가된 휴일을 포함하여 일정의 모든 항목을 삭제합니다. 삭제된 기본 Outlook 휴일을 다시 사용할 수 있도록 하려면 일정에 휴일 추가를 참조하세요. 다른 모든 일정 항목은 영구적으로 삭제됩니다.
-
일정에서 보기를 클릭합니다.
-
현재 보기 그룹에서 보기 변경을 클릭한 다음 목록을 클릭합니다.
-
항목 목록을 클릭한 다음 Ctrl+A를 눌러 목록의 모든 항목을 선택합니다.
-
Delete 키를 누릅니다.
공유, 팀, 그룹 및 SharePoint 일정 제거
Outlook에서 이러한 일정을 열면 일정의 폴더 창 추가됩니다. 이렇게 하면 한 번의 클릭만으로 일정을 빠르게 볼 수 있습니다.
공유, 팀, 그룹 및 SharePoint 일정을 제거하려면 다음을 수행합니다.
-
일정을 마우스 오른쪽 단추로 클릭한 다음 그룹 삭제 또는 일정 삭제를 클릭합니다.
Outlook에서 그룹 또는 일정을 제거하고 해당 내용을 지운 편지함 폴더로 이동할 것인지 묻습니다.
-
예를 클릭하여 삭제를 확인합니다.
달력은 폴더 창 제거되고 더 이상 일정에 표시되지 않습니다. 복사본을 보고 있었기 때문에 원본 일정은 그대로 유지되고 복사본만 삭제됩니다.










