시작하기 전에
-
모바일 전자 메일을 처음 설정하는 동안 동기화 문제를 해결하려는 경우 이 페이지를 참조하시면 됩니다.
-
전자 메일, 일정 및 연락처를 이전에 동기화했는데 지금 동기화되지 않는 경우 Outlook.com 전자 메일 동기화 문제 해결을 참조하세요. Outlook.com 또는 비즈니스용 Microsoft 365 계정을 사용하지 않는 경우 전자 메일 공급자에게 문의하세요.
주의 사항:
-
IMAP 및 POP는 일정, 연락처 등을 동기화할 수 없는 동기화 프로토콜입니다. 전자 메일만 동기화할 수 있습니다. IMAP 및 POP 이란?
-
Microsoft Exchange ActiveSync를 사용하는 전자 메일 공급자가 있어야 합니다. Gmail처럼 대부분의 일반적인 공급자는 Micosoft Exchange ActiveSync를 사용합니다.
어떤 전자 메일 앱을 사용하고 계시나요?
Outlook 앱에 대한 일반적인 질문:
-
Outlook의 연락처를 편집하고 모든 장치에서 동기화할 수 있나요? 예! iOS 및 Android용 Outlook에서 새로운 인물 정보 기능 개선 사항에 대해서는 </c1>https://blogs.office.com/ko-KR/2017/06/05/improving-people-in-outlook-for-ios-and-android/이 블로그 게시물</c0>을 참조하세요.
-
휴대폰의 일정 이벤트가 Outlook 앱의 일정에도 있나요? 장치의 일정 이벤트를 Outlook 일정에 표시하려면 Outlook과 동기화된 계정을 통해 이벤트가 추가되어야 합니다. 예를 들어 iPhone 일정에 이벤트를 추가하는 경우 </c1>https://support.apple.com/ko-kr/HT203521iCloud 계정에 이벤트를 동기화한 다음</c0>, iCloud 계정을 Outlook 앱에 추가합니다.
동기화 설정 확인
계정에 대해 일정을 사용하도록 설정되었는지 확인:
-
Outlook 앱에서 일정으로 이동하고 왼쪽 위에 있는 세 줄을 탭합니다.
-
전자 메일 계정 아래에서 “일정”이 선택되어 있는지 확인합니다.
목록에 전자 메일 주소가 표시되지 않는 경우 Exchange ActiveSync 사용이 설정되어 있지 않는 것입니다. 계정을 삭제한 후 다시 추가하고 IMAP를 사용하지 않는지 확인해야 합니다.
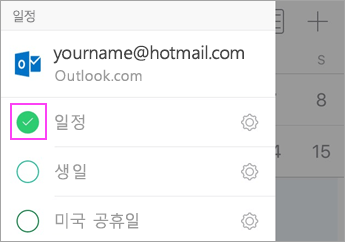
Outlook에 대해 연락처에 대한 액세스가 허용되어 있는지 확인:
확인 단계는 장치와 운영 체제에 따라 달라질 수 있습니다. iOS 또는 삼성 Android 장치를 사용하지 않는 경우 아래 지침을 따르세요.
-
iOS의 경우: 설정 앱을 열고 아래로 스크롤하여 Outlook > 연락처를 탭한 다음, 백그라운드 앱 새로 고침이 켜져 있는지 확인합니다.
-
Android의 경우: 휴대폰의 설정을 열고 응용 프로그램 > Outlook으로 이동한 다음, 연락처를 사용하도록 설정되어 있는지 확인합니다.
그런 다음, Outlook 앱을 열고 설정으로 이동하고 계정 탭을 탭한 후 연락처 동기화를 탭합니다.
Outlook 모바일 앱에서 일정 및 연락처 문제 해결
-
Outlook 앱에서 설정

-
작동하지 않는 경우 전자 메일 계정을 삭제하고 다시 추가합니다.
설정

그런 다음, Android용 Outlook 또는 iOS용 Outlook에서 전자 메일 계정을 다시 추가합니다.
참고: IMAP 계정으로 전자 메일을 설정하라는 메시지가 나타나는 경우, 전자 메일 공급자가 일정 및 연락처를 동기화하지 못할 수 있습니다. 전자 메일 공급자나 관리자에게 지원을 문의하세요. 서버 설정을 입력하라는 메시지가 나타나는 경우 전자 메일 공급자로부터 서버 설정을 확인해야 합니다.
-
여전히 작동하지 않나요?
-
Exchange 프로토콜을 사용하여 PC Outlook 클라이언트에서 전자 메일을 설정합니다.
-
연결을 확인하고, 이메일을 테스트하고, 이벤트를 만듭니다. 이제 Outlook을 닫습니다.
-
PC를 다시 시작합니다.
-
PC에서 Outlook을 열고 테스트 이벤트가 일정에 채워져 있는지 확인한 다음 모바일 디바이스를 검사. 이제 동기화되는 것을 확인할 수 있습니다.
-
모바일 디바이스에 이벤트가 여전히 표시되지 않으면 Outlook 앱에서 설정 으로 이동하여 앱을 다시 시작합니다.
-
앱 설정 확인
설정 > 계정으로 이동하고 Exchange를 탭한 후 동기화되지 않은 전자 메일 주소를 탭합니다.
참고: 다른 Android 장치에서는 여기의 스크린샷과 다르게 표시될 수 있습니다. 다음 단계를 지침으로 사용하세요.
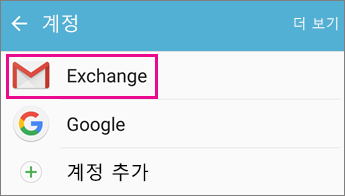
“일정 동기화”가 사용하도록 설정되어 있는지 확인합니다. 기다렸다가 장치의 일정 앱을 확인합니다.
참고: Exchange 대신 IMAP가 표시되거나 동기화 오류가 표시되는 경우 전자 메일 계정이 잘못 추가되었을 수 있습니다. 자세히 > 계정 제거를 탭하여 계정을 제거합니다.
몇 분 정도 기다렸다가 장치의 일정을 확인합니다.
참고: 설정 > 계정으로 이동하여 계정이 Exchange 계정으로 추가되었는지 다시 확인하는 것이 좋습니다.
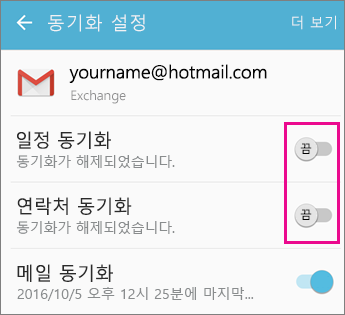
Gmail 앱 사용 권한 확인
Gmail이 일정 및 연락처에 액세스할 수 있도록 허용되었는지 확인합니다.
-
장치 화면의 맨 위에서 아래로 살짝 밀어 Android 알림 표시줄을 아래로 당깁니다.
-
“일정 및 연락처를 동기화할 수 없음”을 탭합니다.
참고: 동기화 오류 알림이 표시되지 않는 경우 모두 잘 설정된 것입니다.
-
Gmail에서 액세스에 대한 메시지를 표시합니다. 허용을 탭하고 지시를 따릅니다.
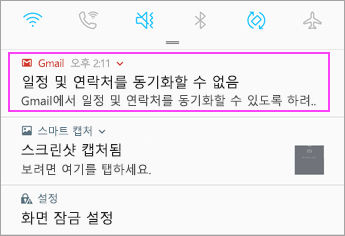
중요: 11.0에서 Outlook.com 및 Exchange 메일 계정에 대해 “메일을 보낼 수 없음” 오류를 일으켰던 문제를 Apple이 해결했습니다. iOS 11.0의 경우 장치를 iOS 11.0.1 이상으로 업데이트하여 문제를 해결하세요.
앱 설정 확인
iPhone 또는 iPad의 설정 > 계정 및 암호로 이동하고 동기화하려는 계정을 선택합니다.
참고: iOS 10을 사용하는 경우 설정 > 메일 > 계정으로 이동합니다.
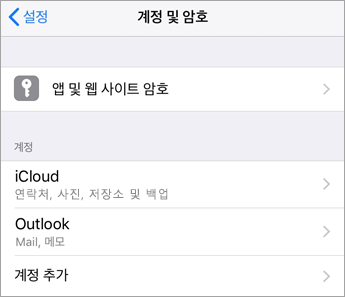
“일정” 및 “연락처”가 설정되어 있는지 확인한 후 동기화를 다시 확인합니다. 작동되는 경우 모두 마쳤습니다.
일정 옵션이 표시되지 않는 경우 전자 메일 주소가 IMAP 계정으로 추가되었을 수 있습니다. 다음 단계로 이동합니다.
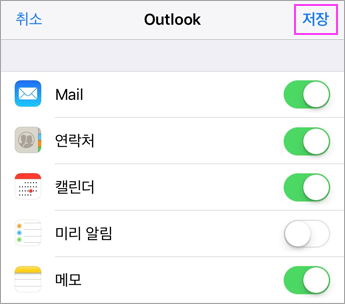
계정 삭제, 다시 추가
계정 삭제를 선택합니다. 전자 메일을 다시 추가하려면 Exchange를 선택합니다.
자세한 단계는 iOS 메일 앱에서 전자 메일 설정을 참조하세요.
참고: Microsoft, Google 또는 Yahoo 같은 일반적인 전자 메일 공급자가 없는 경우 이러한 전자 메일 공급자에 문의하여 전자 메일이 IMAP 또는 POP로 제한되는지 확인해야 할 수 있습니다.
앱 설정 확인
설정 > 계정 > Exchange로 이동하고 전자 메일 주소를 탭합니다.
참고: IMAP 계정으로 추가된 경우 계정을 삭제하고 Exchange 계정으로 다시 추가해야 합니다.
“일정 동기화”가 사용하도록 설정되어 있는지 확인합니다. 기다렸다가 일정 앱을 확인합니다.
일정 옵션이 표시되지 않거나 계정이 IMAP로 나열되지 않는 경우 자세히를 탭하고 계정 제거를 선택합니다. 그런 다음, 다음 단계로 이동합니다.
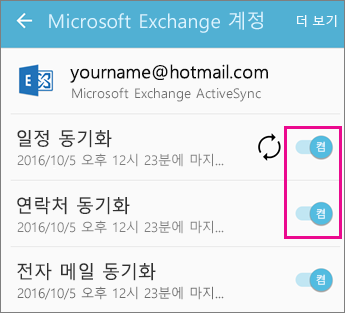
계정 다시 추가
전자 메일 계정을 다시 추가하고 Exchange ActiveSync 또는 Exchange를 선택합니다.
자세한 지침은 Android 전자 메일 앱에서 전자 메일 설정에서 삼성 탭을 참조하세요.
참고: Microsoft, Google 또는 Yahoo 같은 일반적인 전자 메일 공급자가 없는 경우 이러한 전자 메일 공급자에 문의하여 IMAP 또는 POP를 사용하지 않고 전자 메일을 추가할 수 있는지 확인해야 할 수 있습니다.
Surface Pro 태블릿처럼 10.1인치보다 화면 크기가 큰 태블릿을 사용하는 경우 데스크톱 버전의 Outlook을 가지고 있을 가능성이 높습니다. Windows 10에서 메일 및 일정 앱의 동기화 문제 해결 및 Windows 10용 메일 및 일정 질문과 대답을 참조하세요.
앱 설정 확인
-
Outlook 메일 앱을 엽니다. 맨 아래에 있는 점 세 개를 탭하여 메뉴를 엽니다. 설정을 탭합니다.
-
계정 > 동기화하려는 계정을 탭합니다.
-
사서함 동기화 설정 변경을 탭합니다. 원하는 대로 설정되어 있는지 확인합니다.
-
hotmail.com 같은 Outlook.com 계정을 사용하는 경우 서버를 eas.outlook.com으로 변경하거나, 또는 비즈니스용 Microsoft 365 계정을 사용하는 경우 outlook.office365.com을 사용합니다. 기타 모든 계정에 대해서는 전자 메일 공급자에게 서버 설정 요청을 참조하세요.
계정 제거 및 다시 추가
-
Outlook 메일 앱에서 메뉴를 열고 설정 > 계정 >사용자의 전자 메일 계정 > 삭제를 탭합니다.
-
계정 페이지로 돌아가서 계정 추가를 탭합니다.
-
추가하려는 계정 종류를 탭합니다.
-
Outlook.com - @outlook.com, @hotmail.com, @live.com 또는 @msn.com 전자 메일 계정의 경우
-
Exchange - 비즈니스용 Microsoft 365 계정 또는 Exchange ActiveSync를 사용하는 계정의 경우
-
기타 계정 - 위 계정 외 계정의 경우. 이 경우 전자 메일 계정이 IMAP 또는 POP로 설정되었을 수 있습니다. 이 경우에는 일정 또는 연락처를 동기화할 수 없습니다.
-
문제가 있나요? 당사가 도움을 드릴 수 있습니다.
-
비즈니스용 Microsoft 365 또는 Exchange 기반 계정을 사용하는 회사 또는 학교 계정이 있는 경우 Microsoft 365 관리자 또는 기술 지원 센터에 문의하세요.
-
Outlook 앱 또는 Outlook.com 계정 관련 질문은 Microsoft 지원에 문의하세요.
모바일 장치에 일정 또는 연락처를 동기화하는 데 여전히 도움이 필요한 경우에는 차후에 Microsoft에서 해결할 수 있도록 아래의 설명 상자를 사용하여 질문에 대해 자세히 알려주세요. 전자 메일, 일정, 연락처를 가장 간단하게 관리하려면 Android용 Outlook 또는 iOS용 Outlook 모바일 앱을 사용하는 것이 좋습니다.











