참고: 이 문서는 곧 사용이 중단됩니다. "페이지를 찾을 수 없음" 문제를 방지하기 위해 알고 있는 링크를 제거하고 있습니다. 이 페이지에 대한 링크를 만든 경우 링크를 제거해 주세요. 그러면 웹을 연결된 상태로 유지하겠습니다.
Word에서는 색인을 만드는 과정에서 대부분의 작업이 자동화되며, 사용자가 쉽게 업데이트하거나 서식 변경 내용을 적용할 수 있습니다. 인덱스를 만들려면 먼저 포함 하려는 항목을 표시 한 다음 인덱스를 작성 해야 합니다.
항목 표시
-
색인 항목으로 사용할 텍스트를 선택합니다.
-
참조 > 항목 표시를 클릭합니다.
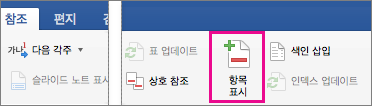
-
색인 항목 표시 대화 상자에서 항목을 편집하거나 부 항목에 두 번째 수준을 추가할 수 있습니다. 세 번째 수준이 필요하면 콜론과 함께 부 항목 텍스트 뒤에 추가합니다.
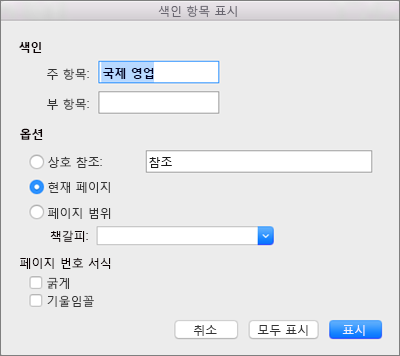
-
다른 항목에 대한 상호 참조를 만들려면 옵션에서 상호 참조를 클릭한 다음 다른 항목에 대한 텍스트를 상자에 입력합니다.
-
색인에 표시될 페이지 번호의 서식을 지정하려면 페이지 번호 서식 아래에서 굵게 또는 기울임꼴을 선택합니다.
-
표시를 클릭하여 색인 항목을 표시합니다. 해당 텍스트를 문서에서 나타나는 모든 위치에서 표시하려면 모두 표시를 클릭합니다.
-
닫기를 클릭합니다.
-
색인에서 원하는 모든 항목을 표시할 때까지 1-7단계를 반복합니다.
색인 만들기
항목을 표시한 후에는 문서에 색인을 삽입할 수 있습니다.
-
색인을 추가할 위치를 클릭합니다.
-
참조 > 색인 삽입을 클릭합니다.
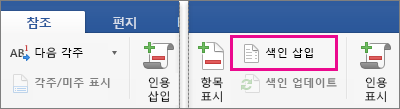
-
색인 대화 상자에서 텍스트 항목, 페이지 번호, 탭, 기타 문자의 서식을 선택할 수 있습니다.
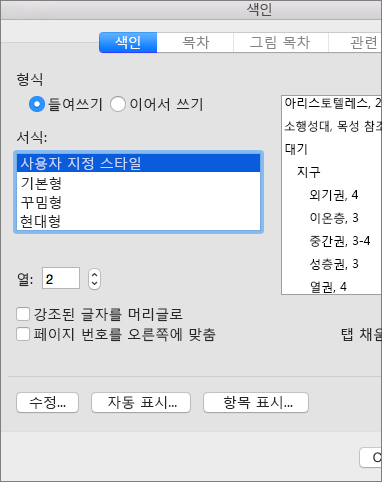
서식아래에 있는 옵션 중 하나를 선택 하 여 색인의 전체적인 모양을 변경할 수도 있습니다. 옵션을 선택 하면 오른쪽 상자에 미리 보기가 표시 됩니다.
-
확인을 클릭합니다.
참고: 색인을 만든 후에 더 많은 항목을 표시 하는 경우 새 항목에 대 한 인덱스를 업데이트 해야 합니다. 참조 > 인덱스 업데이트를 클릭 합니다.
1 단계: 항목 표시
특정 단어, 구 또는 기호나 여러 페이지에 걸쳐 나타나는 주제에 대해 색인 항목을 만들 수 있습니다.
단어나 구에 대해 색인 항목 표시
-
색인 항목으로 사용할 거할 텍스트를 선택합니다.
-
삽입 메뉴에서 색인 및 목차를 클릭합니다.
-
색인 탭에서 항목 표시를 클릭합니다.
팁: 색인 항목 표시 대화 상자로 바로 이동 하려면

-
주 항목 상자에서 텍스트를 입력하거나 편집합니다.
팁:
-
부 항목을 만들려면 주 색인 항목을 지정한 후 부 항목 상자에 부 항목을 입력합니다.
-
세 번째 수준의 항목을 만들려면 부 항목 텍스트를 입력하고 콜론(:)을 입력한 다음 세 번째 수준 항목의 텍스트를 입력합니다.
-
-
다음 중 하나를 수행합니다.
표시할 내용
클릭할 항목
색인 항목
표시
문서의 각 단락에서 항목의 대문자 및 소문자와 정확하게 일치하는 이 텍스트의 첫 항목
모두 표시
팁: @ 같은 기호에 대해 색인 항목을 표시하려면 주 항목 상자에서 기호 바로 다음에 ;#(세미콜론 다음에 숫자 기호)를 입력한 후 표시를 클릭합니다. 색인을 만들면 Word에서 색인 시작 부분에 기호가 삽입됩니다.
-
색인 항목을 추가로 표시하려면 텍스트를 선택하거나 해당 텍스트 바로 뒤를 클릭하고 색인 항목 표시 대화 상자를 클릭한 다음 4~5단계를 반복합니다.
참고: 표시된 각 색인 항목이 숨겨진 텍스트 형식의 XE(색인 항목) 필드로 삽입됩니다. XE 필드가 표시 되지 않으면 표준 도구 모음에서

여러 페이지에 걸쳐 나타나는 텍스트를 색인 항목으로 표시
-
색인 항목이 참조할 텍스트 범위를 선택합니다.
-
삽입 메뉴에서 책갈피를 클릭합니다.
-
책갈피 이름 상자에 이름을 입력하고 추가를 클릭합니다.
참고: 책갈피 이름에는 공백을 포함하지 않습니다.
-
문서에서 선택한 텍스트 범위의 시작 부분을 클릭합니다.
-
삽입 메뉴에서 색인 및 목차를 클릭합니다.
-
색인 탭에서 항목 표시를 클릭합니다.
-
주 항목 상자에 표시된 텍스트의 색인 항목을 입력합니다.
-
옵션에서 페이지 범위를 클릭합니다.
-
책갈피 상자에서 3단계에서 입력한 책갈피 이름을 입력하거나 선택합니다.
-
표시를 클릭합니다.
-
닫기를 클릭합니다.
참고: 표시된 각 색인 항목이 숨겨진 텍스트 형식의 XE(색인 항목) 필드로 삽입됩니다. XE 필드가 표시 되지 않으면 표준 도구 모음에서

2단계: 색인 항목 편집 또는 삭제(선택 사항)
완성된 색인에서 색인 항목을 변경하면 다음에 색인을 다시 만들 때 변경 내용이 삭제됩니다. 서식 변경 내용을 영구적으로 유지하려면 문서에서 색인 항목 필드의 서식을 지정합니다.
색인 항목 편집
-
따옴표 안의 텍스트를 편집합니다.
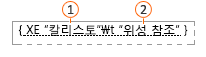

상호 참조

XE (색인 항목) 필드가 표시 되지 않으면 표준 도구 모음에서

색인 항목 삭제
-
중괄호({})를 포함하여 전체 색인 항목 필드를 선택한 다음 DELETE 키를 누릅니다.
XE (색인 항목) 필드가 표시 되지 않으면 표준 도구 모음에서

3 단계: 색인 디자인 및 작성
색인 항목을 만든 후 문서에서 색인을 만들 수 있습니다. 일반적으로 색인은 문서의 끝 부근에 표시됩니다. 그러나 문서의 아무 곳에나 색인을 삽입할 수 있습니다.
주의: 문서의 페이지를 올바르게 매기려면 색인을 만들기 전에 필드 코드와 숨겨진 텍스트를 숨기세요. XE (색인 항목) 필드가 표시 되는 경우 표준 도구 모음에서 
제공된 색인 디자인 중 하나를 사용하여 색인 만들기
-
문서에서 완성된 색인을 삽입할 위치를 클릭합니다.
-
삽입 메뉴에서 색인 및 목차를 클릭한 다음 색인 탭을 클릭합니다.
-
서식 상자에서 디자인을 클릭합니다.
-
원하는 기타 색인 옵션을 선택합니다.
사용자 지정 색인 디자인을 사용하여 색인 만들기
-
문서에서 완성된 색인을 삽입할 위치를 클릭합니다.
-
삽입 메뉴에서 색인 및 목차를 클릭한 다음 색인 탭을 클릭합니다.
-
서식 상자에서 사용자 지정 스타일을 클릭한 다음 수정을 클릭합니다.
-
스타일 상자에서 스타일을 클릭하고 수정을 클릭한 다음 원하는 서식을 적용합니다.
-
원하는 기타 색인 옵션을 선택합니다.










