사이트에 최신 페이지를 추가하면 페이지의 구성 요소인 웹 파트를 추가하고 사용자 지정합니다. 이 문서에서는 페이지에 예정된 이벤트를 쉽게 표시할 수 있는 이벤트 웹 파트에 대해 설명합니다.
참고: 일부 기능은 대상 릴리스 프로그램을 옵트인한 조직에 점진적으로 도입됩니다. 즉, 이 기능이 아직 표시되지 않거나 도움말 문서에 설명된 것과 다를 수 있습니다.
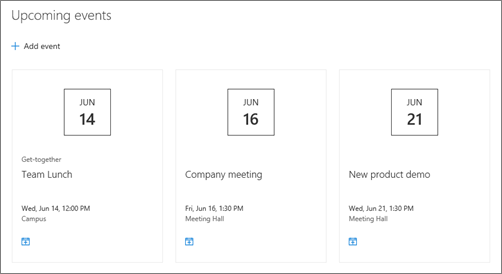
이벤트 웹 파트 추가
참고: 사용 중인 이벤트 목록에서 되풀이를 수동으로 설정하더라도 되풀이 이벤트는 지원되지 않습니다. 각 항목에 대해 새 이벤트를 만들어야 합니다. 또는 팀 사이트에서 Office 365 그룹에 대한 이벤트를 설정하는 경우 그룹 일정 웹 파트를 사용합니다.
-
편집 모드가 아직 없는 경우 페이지 오른쪽 위에서 편집 을 클릭합니다.
-
기존 웹 파트 위 또는 아래 또는 제목 영역에서 마우스를 마우스로 가리키고

-
왼쪽에 있는 웹 파트

-
이벤트의 원본: 이 사이트의이벤트 목록, 이 사이트, 이 사이트 모음, 사이트 선택 또는 모든 사이트를 선택합니다. 사이트가 허브 사이트에 연결된 경우 허브의 모든 사이트 또는 허브에서 사이트 선택을 선택하는 옵션도 있습니다.
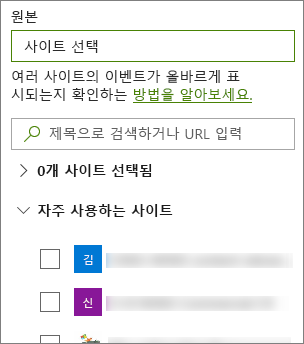
참고 사항:
-
사이트 선택을 선택하면 추가할 사이트를 검색하거나 자주 사용하는 사이트 또는 최근 사이트에서 하나 이상의 사이트를 선택할 수 있습니다. 최대 30개의 사이트를 선택할 수 있습니다.
-
사이트 선택 옵션은 SharePoint Server, 미국 정부 GCC High 및 DoD에서 사용할 수 없으며 21Vianet에서 작동하는 Office 365.
-
-
이벤트 목록: 사이트에 둘 이상의 이벤트 목록이 있는 경우 원하는 이벤트를 선택할 수 있습니다. 기존 목록이 없는 경우 이벤트 웹 파트는 일정 목록의 기본 설정을 사용하여 빈 이벤트 목록을 만듭니다.
-
여러 사이트의 이벤트를 표시하도록 선택하고 페이지에 표시되는 모든 이벤트가 표시되지 않는 경우 여러 사이트의 이벤트를 찾아서 표시하는 방법을 참조하세요.
-
-
목록에 범주가 있는 경우 표시되는 이벤트를 필터링할 범주를 선택할 수 있습니다.
-
날짜 범위 드롭다운 목록에서 이벤트를 필터링할 날짜 범위를 선택합니다. 예정된 모든 이벤트 (기본값), 이번 주, 다음 2주, 이번 달 또는 이번 분기를 선택할 수 있습니다.
-
레이아웃을 선택합니다. 필름스트립 또는 컴팩트.
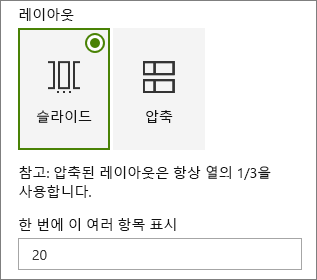
이벤트 추가
게시된 페이지에서 이벤트 추가를 시작할 수 있습니다.
참고: 저장되거나 게시된 페이지에는 이벤트를 추가할 수 있지만 편집 모드인 페이지에는 추가할 수 없습니다.
-
이벤트 추가를 클릭합니다.
-
페이지 맨 위에 이벤트 이름을 지정합니다. 필요에 따라 왼쪽 위에 있는 이미지 추가 단추를 클릭하여 제목 영역에 이미지를 추가할 수 있습니다.
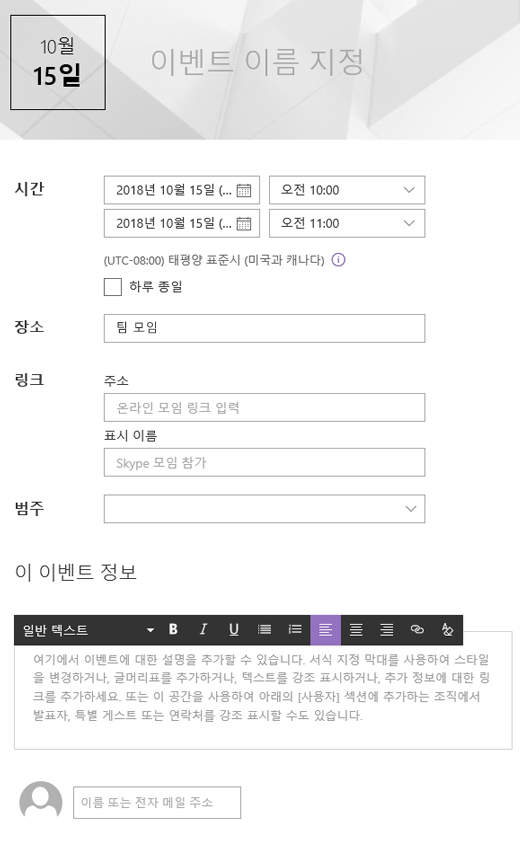
-
시기 섹션에서 날짜 및 시간을 선택합니다.
-
Where 섹션에서 위치 또는 주소를 입력합니다. 위치가 인식되면 지도를 추가할 수 있습니다.
-
링크 섹션에서 온라인 모임 링크가 있는 경우 온라인 모임 링크를 입력할 수 있습니다. 주소 상자에 링크를 배치한 다음 표시 이름을 추가합니다. 온라인 모임이 없고 아무 것도 입력하지 않으면 이 섹션이 이벤트에 표시되지 않습니다.
-
해당 범주로 필터링할 때 이벤트를 표시하려면 범주(예: 모임, 근무 시간, 비즈니스, 휴일 등)를 선택합니다. 고유한 범주를 추가하려면 공간에 입력하기만 하면 됩니다.
-
이 이벤트 정보 영역에 설명을 입력합니다.
-
이 이벤트에 대해 강조 표시하려는 사람(예: 연락처, 특별 게스트 또는 발표자)이 있는 경우 이벤트 설명 아래에 이름을 추가할 수 있습니다. 조직 내 사용자만 추가할 수 있습니다.
-
완료되면 저장을 클릭합니다.
이벤트 편집
이벤트를 저장한 후에는 이벤트 페이지에서 편집할 수 있습니다.
-
이벤트 웹 파트의 오른쪽 모서리에 있는 모두 보기를 선택하여 이벤트 페이지로 이동합니다.
-
또는 설정을 선택한 다음 사이트 콘텐츠를 선택한 다음 이벤트 목록에서 이벤트를 선택하여 이벤트 페이지에 액세스합니다.
-
편집할 이벤트를 선택하고 이벤트 페이지의 오른쪽 위에서 편집 을 선택합니다.
-
완료되면 저장 을 선택합니다.
대상 그룹 지정
대상 그룹 지정을 사용하면 특정 사용자 그룹에 콘텐츠를 강조 표시할 수 있습니다. 이는 특정 사용자 그룹과 가장 관련된 정보를 표시하려는 경우에 유용합니다. 예를 들어 가장 관심이 있는 팀 구성원 및 관련자에게 이벤트를 대상으로 지정할 수 있습니다.
대상 그룹 대상 지정을 사용하려면 먼저 사이트의 문서 라이브러리에서 이벤트 목록에 대한 대상 그룹 지정을 사용하도록 설정한 다음 대상 그룹을 선택한 다음 이벤트 웹 파트에서 대상 그룹 대상 지정을 사용하도록 설정합니다.
참고: 최근에 만들거나 변경한 대상 그룹 그룹을 선택한 경우 해당 그룹에 적용된 대상 지정을 확인하는 데 다소 시간이 걸릴 수 있습니다.
-
사이트의 홈페이지에서 설정을 선택한 다음 사이트 콘텐츠를 선택합니다.
-
이벤트 위로 마우스를 가져가서 타원(...)을 선택한 다음 설정을 선택합니다.
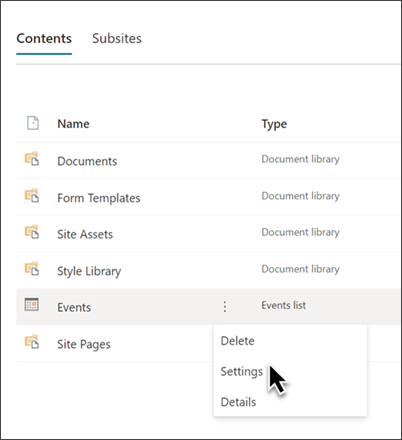
-
설정 목록에서 대상 그룹 대상 지정 설정을 선택합니다.
-
대상 그룹 대상 지정 사용 확인란을 선택한 다음 확인을 선택합니다.
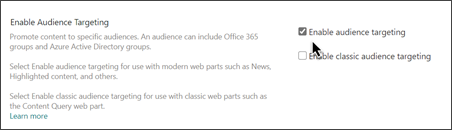
-
이벤트 페이지를 편집합니다. 대상 그룹 섹션에 최대 50개의 그룹을 추가합니다. 그런 다음 저장을 선택합니다.
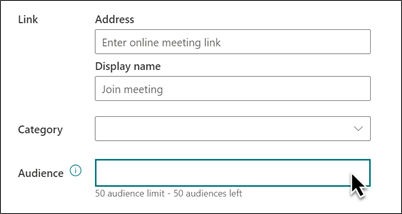
-
웹 파트를 배치한 페이지로 돌아가기.
-
왼쪽에 있는 웹 파트

-
속성 창에서 대상 그룹 지정 사용 토글을 ON으로 전환합니다 .
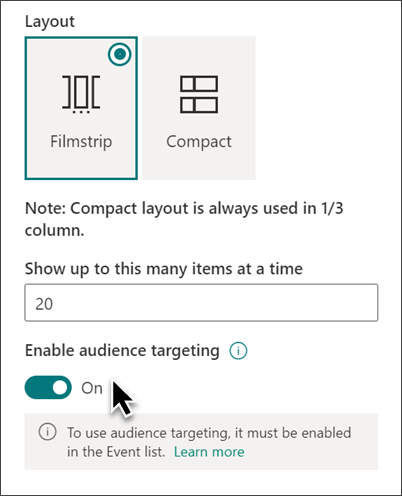
-
대상 그룹 대상 지정에 대한 변경 내용이 적용되도록 페이지를 다시 게시합니다. 최근에 만들거나 변경한 대상 그룹 그룹을 적용한 경우 해당 그룹에 적용된 대상 지정을 확인하는 데 다소 시간이 걸릴 수 있습니다.
-
대상 그룹 대상 지정이 편집 모드에서 이벤트 웹 파트를 확인하여 이벤트 선택 이벤트에 적용되었는지 확인하고 이벤트 카드의 오른쪽 아래에 공유 콘텐츠 기호가

검색 결과 캐싱
이벤트 또는 강조 표시된 콘텐츠 웹 파트, 특히 인기 있는 홈 페이지 또는 더 자세한 페이지로 탐색하기 위한 시작점인 범주 페이지에 대해 그룹 수준 검색 요청 캐싱을 사용하도록 설정하는 것이 좋습니다. 사용하도록 설정되면 웹 파트는 먼저 캐시에서 쿼리 및 보안 그룹과 일치하는 기존 검색 결과를 찾습니다. 캐시에서 검색 결과를 찾지 못하면 검색 인덱스에서 표시됩니다.
-
이벤트 웹 파트가 포함된 사이트 페이지로 이동합니다.
-
편집을 선택하여 사이트 페이지를 편집합니다.
-
이벤트 웹 파트를 선택한 다음

-
웹 파트 설정 창에서 그룹 수준 캐싱 설정으로 스크롤합니다.
-
그룹 이름 또는 전자 메일을 입력하여 보안 그룹을 지정합니다. 검색 결과는 동일한 보안 그룹에 속하는 모든 사용자에 대해 캐시되며 성능이 향상됩니다.
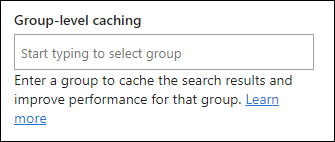
-
SharePoint 사이트 페이지를 다시 게시합니다.










