참고: 이 문서는 곧 사용이 중단됩니다. "페이지를 찾을 수 없음" 문제를 방지하기 위해 알고 있는 링크를 제거하고 있습니다. 이 페이지에 대한 링크를 만든 경우 링크를 제거해 주세요. 그러면 웹을 연결된 상태로 유지하겠습니다.
Mac 용 Office에서는 텍스트 상자, 도형, WordArt 또는 그림을 끌어서 이동할 수 있으며 개체를 회전 하거나 대칭 이동 하 여 위치를 변경할 수 있습니다. Word의 경우 word에서 도형 또는 텍스트 상자에서 텍스트 방향 및 위치 설정을참조 하세요.
-
이동할 개체를 클릭합니다.
-
개체를 원하는 위치로 끕니다.
-
여러 개체를 이동 하려면 Shift 키를 누른 상태에서 개체를 선택 합니다.
-
개체를 위/아래로 또는 조금씩 이동 하려면 개체를 클릭 하 고 Command 키를 누른 상태에서 화살표 키를 누릅니다. Word에서는이를 사용 하 여 위아래로 이동할 수 있습니다.
-
개체를 가로 또는 세로로만 이동 하도록 제한 하려면 Shift 키를 누른 채 개체를 끕니다.
-
-
회전할 개체를 클릭합니다.
-
개체 위쪽에 있는 회전 핸들을 클릭한 다음 원하는 방향으로 끕니다.
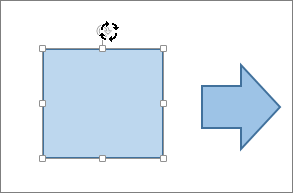
-
회전 각도를 15도로 제한 하려면 Shift 키를 누른 채 회전 핸들을 끕니다.
-
여러 도형을 회전하는 경우 모든 도형이 그룹으로 회전하지 않고 각 도형이 자체 중심을 기준으로 회전합니다.
-
또는 개체를 선택 하 고, Option 키를 누른 채 왼쪽 또는 오른쪽 화살표를 눌러 회전할 수 있습니다.
-
-
회전할 개체를 클릭합니다.
-
도형 서식 탭 또는 그림 서식 탭의 정렬 그룹에서 회전을 클릭 합니다.
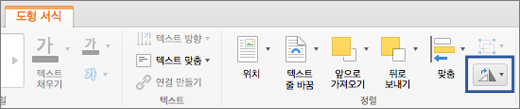
-
도형 서식 또는 그림 서식 탭이 보이지 않으면 텍스트 상자, 도형, WordArt 또는 그림을 선택 했는지 확인 합니다.
-
화면 크기를 줄이면 회전 단추가 숨겨질 수 있습니다. 회전 단추가 표시 되지 않으면 정렬을 클릭 하 여 정렬 그룹의 숨겨진 단추를 표시 합니다.
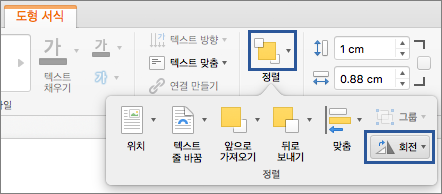
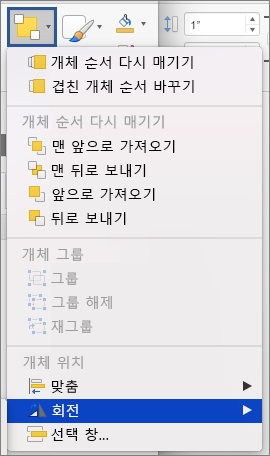
-
-
기타 회전 옵션을 클릭 합니다.
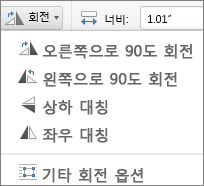
-
열리는 대화 상자 또는 창에서 회전 상자에 개체를 회전할 크기를 입력 합니다. 화살표를 사용하여 정확히 원하는 만큼 개체를 회전할 수도 있습니다.
-
회전할 개체를 클릭합니다.
-
도형 서식 탭 또는 그림 서식 탭의 정렬 그룹에서 회전을 클릭 합니다.
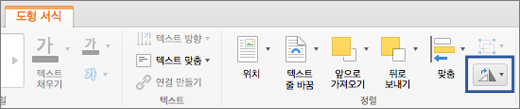
-
도형 서식 또는 그림 서식 탭이 보이지 않으면 텍스트 상자, 도형, WordArt 또는 그림을 선택 했는지 확인 합니다.
-
화면 크기를 줄이면 회전 단추가 숨겨질 수 있습니다. 회전 단추가 표시 되지 않으면 정렬을 클릭 하 여 정렬 그룹의 숨겨진 단추를 표시 합니다.
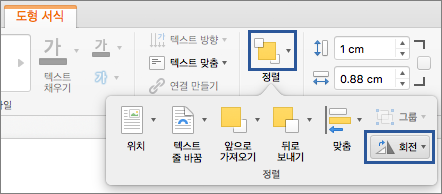
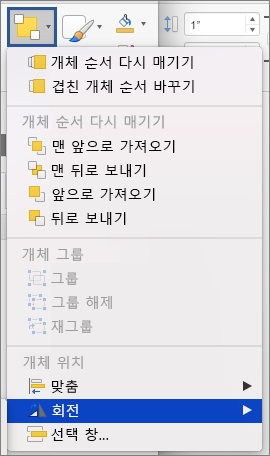
-
-
개체를 오른쪽으로 90도 회전하려면, 오른쪽으로 90도 회전을 클릭하고, 개체를 왼쪽으로 90도 회전하려면 왼쪽으로 90도 회전을 클릭합니다.
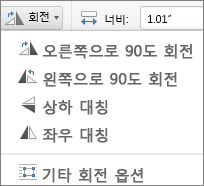
대칭 이동 도구를 사용하여 미러 이미지 효과를 만들거나 개체를 상하 대칭으로(거꾸로) 대칭 이동할 수 있습니다.
-
회전할 개체를 클릭합니다.
-
도형 서식 탭 또는 그림 서식 탭의 정렬 그룹에서 회전을 클릭 합니다.
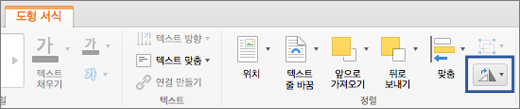
-
도형 서식 또는 그림 서식 탭이 보이지 않으면 텍스트 상자, 도형, WordArt 또는 그림을 선택 했는지 확인 합니다.
-
화면 크기를 줄이면 회전 단추가 숨겨질 수 있습니다. 회전 단추가 표시 되지 않으면 정렬을 클릭 하 여 정렬 그룹의 숨겨진 단추를 표시 합니다.
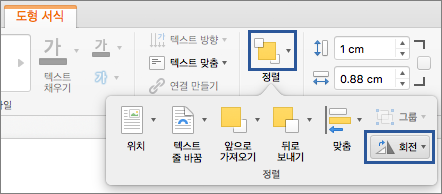
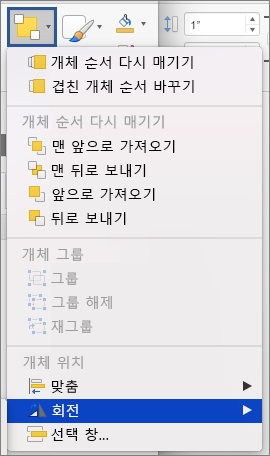
-
-
다음 중 하나를 수행합니다.
-
개체를 상하 대칭으로 회전하려면 상하 대칭을 클릭합니다.
-
개체의 미러 이미지를 만들려면 좌우 대칭을 클릭합니다.
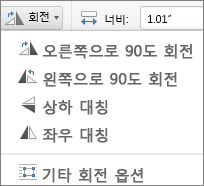
-
개체를 그룹화하는 경우 개체를 그룹으로 서식 지정, 이동 또는 복사할 수 있도록 함께 결합합니다.
-
Shift 키를 누른 채 그룹화 할 개체를 클릭 한 다음 클릭 한 개체의 형식에 따라 도형 서식 탭 또는 그림 서식 탭을 클릭 합니다.
-
그룹 아이콘을 클릭 한 다음 그룹을 클릭 합니다.
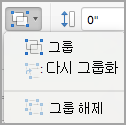
팁: 그룹이 희미하게 표시 되거나 사용할 수 없는 상태 이면 일반적으로 그룹화 할 수 있는 두 개 이상의 개체를 선택 하지 않은 것입니다.
참고 항목
PowerPoint
-
이동할 개체를 클릭합니다.
여러 개체를 선택 하려면 Shift 키를 누른 상태에서 원하는 개체를 클릭 합니다.
-
개체를 원하는 위치로 끕니다.
-
여러 개체를 이동 하려면 Shift 키를 누른 상태에서 개체를 선택 합니다.
-
개체를 위/아래로 이동하거나 조금씩 옆으로 이동하려면 개체를 클릭하고 화살표 키를 누릅니다.
-
개체를 가로 또는 세로로만 이동 하도록 제한 하려면 Shift 키를 누른 채 개체를 끕니다.
-
참고: PowerPoint for Mac에서 텍스트 회전하려면 먼저 텍스트 상자에 텍스트를 넣은 다음 텍스트 상자를 회전합니다.
-
회전하거나 대칭 이동하려는 개체를 클릭하고, 클릭한 개체의 종류에 따라 서식 탭 또는 그림 서식 탭을 클릭합니다.
여러 개체를 선택 하려면 Shift 키를 누른 상태에서 원하는 개체를 클릭 합니다.
-
정렬에서 회전을 클릭합니다.
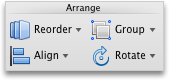
개체를 특정 각도로 회전하려면 회전 핸들

-
다음 중 하나를 실행합니다.
작업
방법
개체를 오른쪽으로 회전합니다.
오른쪽으로 90도 회전을 클릭합니다.
개체를 왼쪽으로 회전합니다.
왼쪽으로 90도 회전을 클릭합니다.
개체를 위로 또는 아래로 대칭 이동합니다.
상하 대칭을 클릭합니다.
개체를 왼쪽 또는 오른쪽으로 대칭 이동합니다.
좌우 대칭을 클릭합니다.
개체를 그룹화하는 경우 개체를 그룹으로 서식 지정, 이동 또는 복사할 수 있도록 함께 결합합니다.
-
Shift 키를 누른 채 그룹화 할 개체 를 클릭 한 다음 클릭 한 개체의 형식에 따라 서식 탭 또는 그림 서식 탭을 클릭 합니다.
-
정렬에서 그룹을 클릭한 다음 그룹을 클릭합니다.
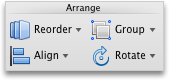
팁: 그룹이 희미하게 표시 되거나 사용할 수 없는 상태 이면 일반적으로 그룹화 할 수 있는 두 개 이상의 개체를 선택 하지 않은 것입니다.
Excel
-
이동할 개체를 클릭합니다.
여러 개체를 선택 하려면 Shift 키를 누른 상태에서 원하는 개체를 클릭 합니다.
-
개체를 원하는 위치로 끕니다.
-
여러 개체를 이동 하려면 Shift 키를 누른 상태에서 개체를 선택 합니다.
-
개체를 위/아래로 이동하거나 조금씩 옆으로 이동하려면 개체를 클릭하고 화살표 키를 누릅니다.
-
개체를 가로 또는 세로로만 이동 하도록 제한 하려면 Shift 키를 누른 채 개체를 끕니다.
-
참고: Excel for Mac에서 텍스트 회전하려면 먼저 텍스트 상자에 텍스트를 넣은 다음 텍스트 상자를 회전합니다.
-
회전하거나 대칭 이동하려는 개체를 클릭하고, 클릭한 개체의 종류에 따라 서식 탭 또는 그림 서식 탭을 클릭합니다.
여러 개체를 선택 하려면 Shift 키를 누른 상태에서 원하는 개체를 클릭 합니다.
-
정렬에서 회전을 클릭합니다.
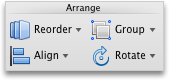
개체를 특정 각도로 회전하려면 회전 핸들

-
다음 중 하나를 실행합니다.
작업
방법
개체를 오른쪽으로 회전합니다.
오른쪽으로 90도 회전을 클릭합니다.
개체를 왼쪽으로 회전합니다.
왼쪽으로 90도 회전을 클릭합니다.
개체를 위로 또는 아래로 대칭 이동합니다.
상하 대칭을 클릭합니다.
개체를 왼쪽 또는 오른쪽으로 대칭 이동합니다.
좌우 대칭을 클릭합니다.
개체를 그룹화하는 경우 개체를 그룹으로 서식 지정, 이동 또는 복사할 수 있도록 함께 결합합니다.
-
Shift 키를 누른 채 그룹화 할 개체 를 클릭 한 다음 클릭 한 개체의 형식에 따라 서식 탭 또는 그림 서식 탭을 클릭 합니다.
-
정렬에서 그룹을 클릭한 다음 그룹을 클릭합니다.
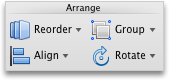
팁: 그룹이 희미하게 표시 되거나 사용할 수 없는 상태 이면 일반적으로 그룹화 할 수 있는 두 개 이상의 개체를 선택 하지 않은 것입니다.










