효과적으로 내용을 전달하는 슬라이드 개체를 순서대로 이동할 수 있도록 이동 경로 애니메이션 효과를 적용할 수 있습니다.
예를 들어 아래 그림에서 오른쪽 비행기는 비행기의 시작점을 보여 주고, 두 비행기 사이의 점선은 애니메이션이 재생될 때 비행기가 지나갈 경로를 보여 줍니다. 왼쪽의 투명한 이미지는 이동 경로 애니메이션이 완료될 때 비행기가 놓일 위치입니다.

1:14
Microsoft 365 구독자에게는 동작 기반 애니메이션 효과에 대한 시간 절약 옵션이 있습니다. 모핑
개체에 이동 경로 추가
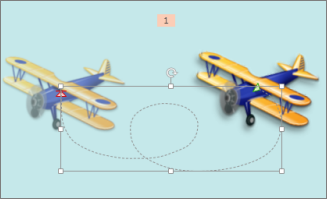
-
애니메이션을 적용할 개체를 클릭합니다.
-
애니메이션 탭에서 애니메이션 추가를 클릭합니다.
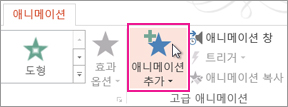
-
이동 경로로 스크롤하여 항목을 하나 선택합니다.
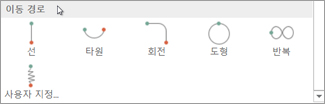
팁: 사용자 지정 경로 옵션을 선택하면 개체가 사용할 경로를 그립니다.

사용자 지정 경로 그리기를 중지하려면 Esc 키를 누릅니다.
고급 이동 경로 옵션
-
원하는 이동 경로가 나타나지 않는 경우 갤러리 아래쪽에서 추가 이동 경로를 클릭합니다.
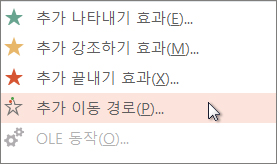
애니메이션을 클릭하여 슬라이드에서 개체가 이동하는 방식을 미리 보기로 확인합니다.
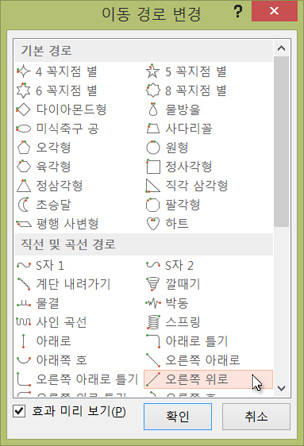
-
원하는 이동 경로를 선택하고 확인을 클릭합니다.
애니메이션을 제거하려면 슬라이드에서 이동 경로(화살표가 있는 점선)를 클릭한 다음 Delete 키를 누릅니다.
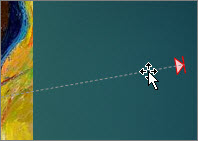
이동 경로 편집
-
이동 경로 방향 변경, 이동 경로의 개별 지점 편집, 애니메이션 잠금(다른 사용자가 애니메이션을 변경할 수 없도록 만들기) 또는 잠금 해제 등과 같은 작업을 수행하려면 효과 옵션을 클릭합니다.
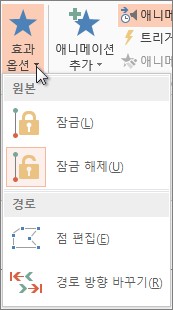
-
이동 경로를 미리 보려면 슬라이드에서 개체를 클릭하고 애니메이션 > 미리 보기를 클릭합니다.
팁: 미리 보기는 애니메이션 탭에서 맨 왼쪽의 파일 탭 바로 아래에 있습니다.
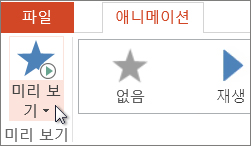
미리 정의된 경로 사용
대부분의 경우 기본 경로 애니메이션 중 하나를 사용하여 슬라이드에 최상의 효과를 추가할 수 있습니다. 다음 예제에서는 그래픽에 경로 회전 애니메이션을 적용하고 효과 옵션을 사용하여 경로 방향을 변경한 다음 역방향 경로 방향을 사용하여 원하는 최종 모양을 가져옵니다.
예: 그래픽에 미리 정의된 경로 애니메이션 적용
-
빈 슬라이드 에서 삽입 >도형 > 사각형 (또는 원하는 경우 다른 도형)을 클릭한 다음 슬라이드의 왼쪽 위 모서리를 클릭하여 삽입합니다.
-
직사각형을 선택한 상태에서 애니메이션 > 경로 애니메이션을 클릭한 다음 기본에서 회전을 클릭합니다.
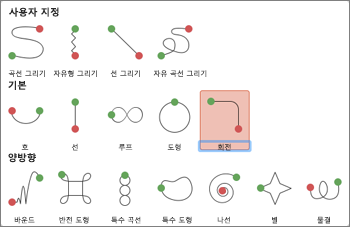
-
애니메이션 미리 보기가 완료되면 애니메이션 탭에서 효과 옵션을 클릭한 다음 오른쪽 아래로를 클릭합니다.
-
가운데를 관통하는 선이 그어진 양방향 화살표로 바뀔 때까지 커서를 애니메이션 끝점 위로 이동한 후 클릭하여 슬라이드의 오른쪽 아래 모서리로 끕니다.
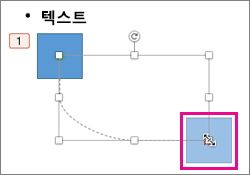
-
마지막으로 효과 옵션 > 역방향 경로를 클릭합니다.
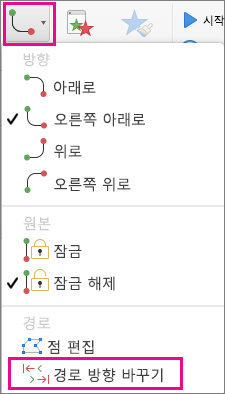
이제 애니메이션은 슬라이드에서 가장 눈에 띄지 않는 위치(오른쪽 아래)에서 가장 눈에 띄는 위치(왼쪽 위)로 그래픽을 이동합니다.
사용자 지정 경로 사용
사용자 지정 경로 애니메이션을 그리려면 애니메이션할 개체를 선택하고 애니메이션 >경로 애니메이션을 클릭한 다음 사용자 지정 아래에서 옵션을 선택합니다. 그리기 방법은 선택한 경로의 유형에 따라 다릅니다.
곡선 또는 자유형 경로를 선택한 경우: 
-
시작 지점을 클릭한 다음 방향 변경을 시작할 때마다 클릭합니다.
-
두 번 클릭하여 완료합니다.
선 또는 낙서 경로를 선택한 경우: 
-
마우스 단추를 누른 채 원하는 도형을 그리며 끌다가 끝 지점에 도달하면 단추를 놓습니다.
사용자 지정 경로를 그린 후에 변경하려면
-
Control 키를 누른 채 사용자 지정 경로를 클릭하거나 마우스 오른쪽 단추로 클릭하고 점 편집을 클릭합니다.
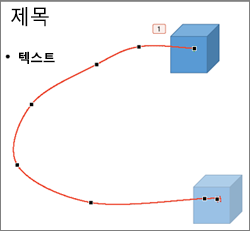
팁: 이전에 그래픽 프로그램에서 경로를 편집한 적이 없는 경우 효과를 삭제하고 다시 그리는 것이 더 쉬울 수 있습니다.










