웹용 PowerPoint을 사용하면 웹 브라우저에서 프레젠테이션을 만들 수 있습니다. 이 프레젠테이션은 OneDrive에 저장되어 다른 소프트웨어 없이도 온라인으로 편집하고 공유할 수 있습니다.
다음은 프레젠테이션을 만들고 보여 주는 몇 가지 기본 단계입니다. 아래에서 제목을 선택하여 열고 자세한 지침을 확인하세요.
보기 전용 모드에서 프레젠테이션을 열어야 하는 경우 브라우저에서 편집을 선택해 브라우저에서 편집할 수 있습니다.
-
프레젠테이션 편집을 선택합니다.
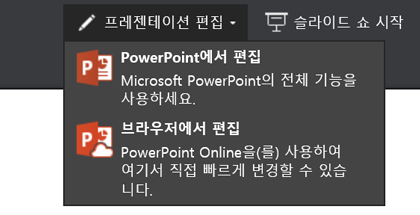
-
브라우저에서 편집을 선택합니다.
프레젠테이션이 저장된 온라인 폴더를 열려는 경우 왼쪽 위 모서리에서 OneDrive를 클릭합니다.

해당 폴더를 열 때 문서를 삭제하거나 다른 문서를 열려거나 또는 다른 폴더로 이동할 수 있습니다.
PowerPoint 에는 전문적인 디자인의 색 구성표와 슬라이드 레이아웃으로 구성된 테마 집합이 포함되어 있습니다. 테마를 선택하기만 하면 모든 슬라이드가 해당 테마로 바뀝니다.
-
디자인 탭에서 테마를 선택합니다.
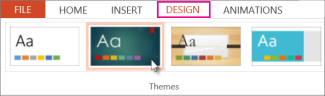
-
모든 테마에는 변형 그룹에서 선택할 수 있는 네 가지 색 변형이 있습니다.
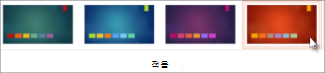
각 슬라이드 레이아웃에는 텍스트, 그림, 차트, 도형 등을 위한 개체 틀이 포함되어 있습니다. 프레젠테이션할 내용에 가장 어울리는 레이아웃을 선택합니다.
-
레이아웃을 변경할 슬라이드를 선택합니다.
-
홈 탭에서 슬라이드 그룹의 레이아웃을 클릭합니다.
-
원하는 슬라이드 레이아웃을 선택한 다음 레이아웃 변경을 클릭합니다.
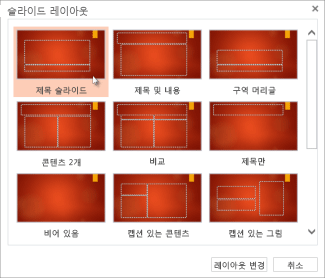
-
슬라이드의 크기를 변경하려면 보기 탭에서 슬라이드 크기를 선택해 사용자 지정합니다.
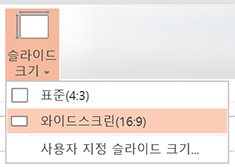
슬라이드에 텍스트를 추가하려면 텍스트 개체 틀 안쪽을 클릭하고 입력을 시작합니다.
텍스트 글머리 기호의 경우 텍스트 줄에 커서를 놓고 홈 탭의 단락 그룹에서 글머리 기호 스타일을 선택합니다.
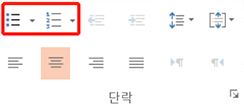
-
삽입 탭에서 그림을 클릭합니다.
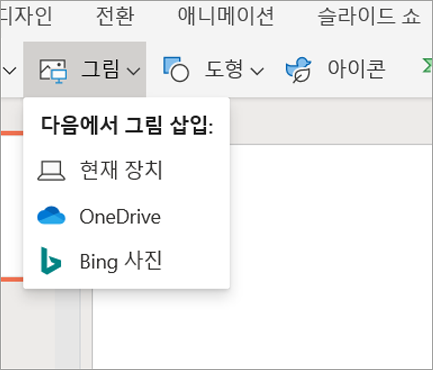
-
열기 대화 상자에서 원하는 그림을 찾은 다음 열기를 선택합니다.
슬라이드 사이에서 애니메이션이 부드럽게 이동하도록 하려면 전환을 추가합니다.
-
전환을 추가하려는 슬라이드를 선택합니다.
-
전환 탭에서 전환을 선택합니다.
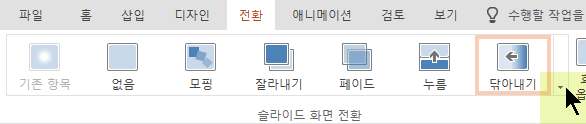
전환 옵션의 전체 갤러리를 열려면 오른쪽 끝에 있는 아래쪽 화살표를 클릭합니다.
-
프레젠테이션의 모든 슬라이드에 전환을 적용하려면 전환 탭에서 모두 적용을 선택합니다.
-
애니메이션을 추가할 개체를 선택합니다.
-
애니메이션 탭에서 애니메이션을 선택합니다.

-
애니메이션 효과를 적용하려면 효과 옵션에서 아래쪽을 가리키는 화살표를 클릭하고 하나를 선택합니다.
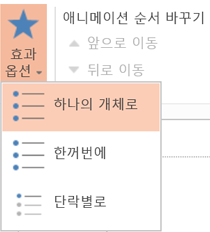
인터넷이 연결된 웹 브라우저를 사용하여 웹용 PowerPoint 프레젠테이션을 실행할 수 있습니다.
슬라이드 쇼를 시작하려면 슬라이드 쇼 탭에서 처음부터 재생 또는 현재 슬라이드부터 재생을 선택합니다.

(간소화된 리본을 해제한 경우에는 슬라이드 쇼 탭이 없으며 대신 보기 탭을 사용하여 슬라이드 쇼를 시작합니다.)
슬라이드 쇼를 탐색하려면 마우스로 슬라이드의 왼쪽 아래 모서리를 가리킵니다. 다섯 개의 탐색 단추(왼쪽 끝에 이전 및 다음 포함)가 나타납니다.
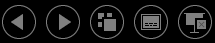
프레젠테이션에서 원하는 슬라이드로 이동하려면 현재 슬라이드를 마우스 오른쪽 단추로 클릭하고 슬라이드로 이동을 선택합니다.
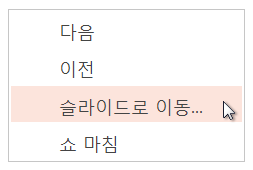
이동하려는 슬라이드 번호를 슬라이드 상자에 입력하고 확인을 선택합니다.
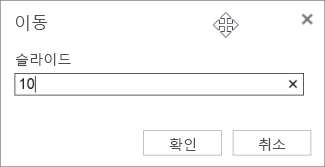
-
OneDrive에서 프레젠테이션을 선택한 다음 공유 탭을 클릭합니다.
-
공유에서 링크 만들기를 클릭합니다.
-
프레젠테이션의 보기 전용 복사본을 공유하려면 옵션 선택에서 보기 전용을 클릭합니다.
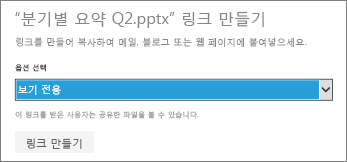
-
다른 사용자가 프레젠테이션을 보고 편집할 수 있도록 하려면 옵션 선택에서 편집을 클릭합니다.
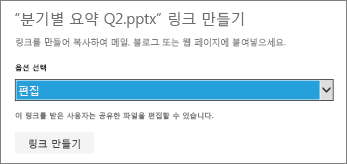
-
-
링크 만들기를 클릭합니다.
다른 사용자와 공유할 링크 길이를 줄이려면 단축 링크를 클릭합니다.
-
링크를 복사하고 닫기를 클릭합니다.
-
전자 메일, 채팅 세션 또는 소셜 네트워킹 사이트에 URL을 붙여넣습니다.
프레젠테이션 공유 및 공동 작성에 대한 자세한 내용은 PowerPoint Online을 사용하여 프레젠테이션 공동 작성을 참조하세요.
슬라이드를 인쇄하여 유인물로 사용하거나, 발표자 노트를 추가하여 프레젠테이션할 때 시각 보조 기능으로 사용할 수 있습니다.
-
파일 > 인쇄 > 인쇄를 선택합니다.
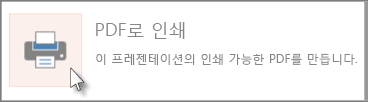
웹용 PowerPoint은 인쇄 가능한 PDF 파일을 작성한 후 웹 브라우저의 인쇄 대화 상자를 엽니다.
-
프린터의 옵션 및 설정을 사용하여 원하는 인쇄 레이아웃 옵션을 선택하고 프레젠테이션을 인쇄합니다.










