웹용 PowerPoint 는 클라우드에서 자동으로 OneDrive 에 작업을 저장 합니다.
Microsoft 365 에서 이러한 종류의 작업을 다른 이름으로 저장이라고 하는 경우가 많지만, 웹용 Microsoft 365 앱에서 복사본을 저장 하거나 다른 이름으로 다운로드하는 것입니다.)
다른 위치에 저장 하려면 (예: 컴퓨터 또는 USB 엄지 드라이브) 또는 복사본을 저장 하려면 아래 프로시저 제목을 클릭 하 고 단계를 따릅니다.
아래 제목을 선택하여 열고 자세한 지침을 확인하세요.
-
리본 메뉴의 파일 탭에서 다른 이름으로 다운로드를 선택한 다음 오른쪽에 표시 되는 옵션의 패널에서 복사본 다운로드를 선택 합니다.
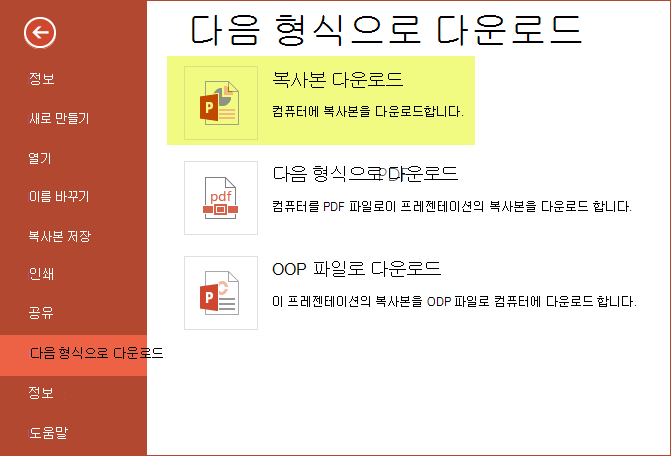
-
대화 상자는 컴퓨터에 복사본을 다운로드할 준비가 되었음을 확인 합니다. 다운로드 를 선택 하 여 계속 합니다.
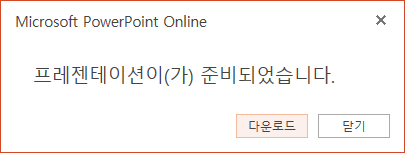
기본적으로 파일은 PC의 다운로드 폴더에 복사 됩니다.
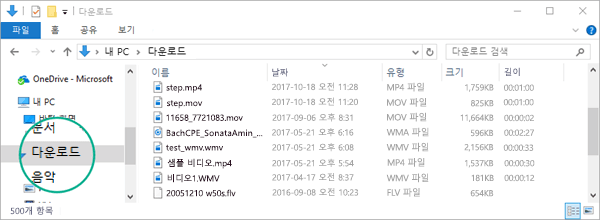
-
브라우저를 통해 컴퓨터에 파일을 다운로드할 수 있습니다. 사용 하는 브라우저에 따라 정확 하 게 표시 되는 모양입니다. 여러 주요 브라우저에서 작동 하는 방식을 알아보려면 다음을 참조 하세요.
Chrome: 다운로드 완료
Google Chrome에서는 웹용 PowerPoint 작업 표시줄의 왼쪽 아래 모서리에 파일 이름이 표시 됩니다.
다운로드 한 파일을 열려면 파일 이름 오른쪽에 있는 화살표를 선택한 다음 열기를 선택 합니다.
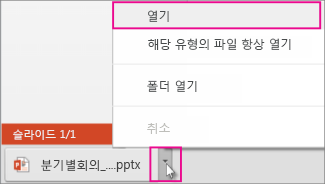
Internet Explorer: 다운로드 완료
-
Internet Explorer에서 파일에 대해 수행할 작업을 묻는 메시지가 표시되면 다른 이름으로 저장을 클릭합니다.

-
다른 이름으로 저장 상자에서 프레젠테이션을 저장할 위치를 선택합니다.
-
파일 이름 상자에서 아직 지정하지 않은 경우 파일 이름을 지정한 다음 저장을 클릭합니다.
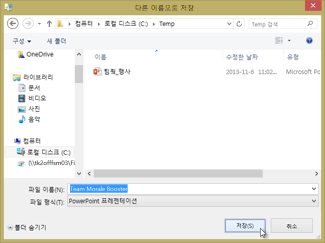
-
다운로드한 파일을 열려면 파일을 저장한 폴더로 이동합니다.
Microsoft Edge: 다운로드 완료
-
브라우저의 아래쪽 여백에는 프레젠테이션을 열거나 기본 다운로드 폴더가 아닌 다른 위치에 저장할 수 있는 메시지가 표시 Microsoft Edge.

-
기본 위치를 적용 하려면 저장을 선택 합니다. 다른 곳에 저장 하려면 저장 옆에 있는 화살표를 클릭 한 다음 다른 이름으로 저장 을 선택 하 고 탐색 대화 상자에서 폴더를 선택 합니다.
-
다운로드한 파일을 열려면 파일을 저장한 폴더로 이동합니다.
Firefox: 다운로드 완료
-
Firefox에서이 파일에 대해 수행할 작업에서 파일 저장을 클릭 한 다음 확인을 클릭 합니다.
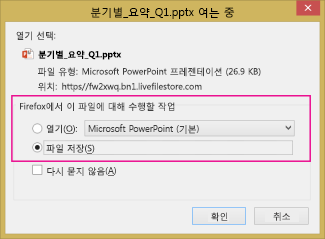
-
다운로드 한 파일을 열려면 Firefox 작업 표시줄의 아래쪽 화살표를 클릭 한 다음 파일을 클릭 하거나 폴더 아이콘을 클릭 하 여 포함 하는 폴더를 엽니다.
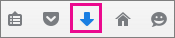
이 기능은 Microsoft 365 회사 또는 학교 계정이 있는 사람들만 사용할 수 있습니다.
(Internet Explorer 버전 7을 사용 중인 경우에는이 기능을 사용할 수 없습니다.)
-
리본 메뉴의 파일 탭에서 복사본 저장을 선택 합니다.
-
열리는 복사본 저장 패널에서 복사본 저장을 선택 합니다.
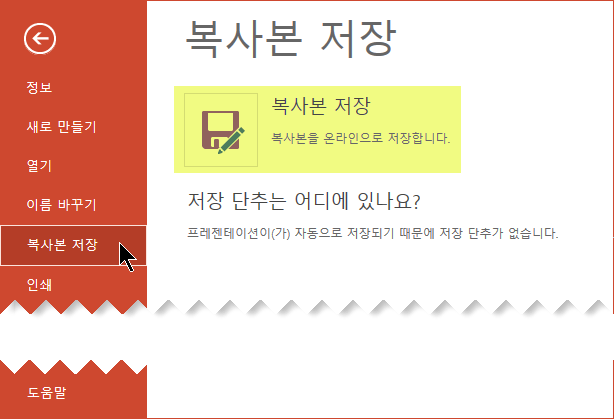
복사본 저장 대화 상자가 열립니다.
-
기본 "저장" 위치는 원래 프레젠테이션이 저장 되어 있는 현재 폴더입니다. 해당 위치를 허용 하는 경우 이름 상자에 지정 된 이름을 변경 해야 합니다.
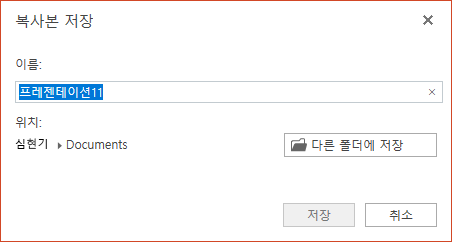
파일을 다른 위치에 저장 하려는 경우 이름을 변경할 필요는 없습니다. 다른 폴더에 저장 을 선택 하 여 파일이 저장 될 폴더를 변경 합니다.
-
폴더 탐색 대화 상자에서 원하는 폴더를 찾은 다음 저장을 클릭 합니다.
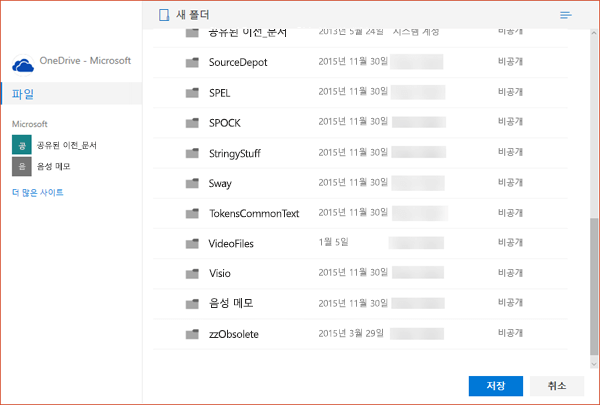
이제 프레젠테이션의 새 복사본이 해당 폴더에 저장 됩니다.
|
|
Dropbox와 같은 일부 비 Microsoft 온라인 서비스는 웹용 Microsoft 365 하는 것과 동일한 저장 옵션을 제공 하지 않습니다. 여기에 설명 된 옵션 중 하나가 표시 되지 않으면 온라인 저장소 시스템에서 허용 하지 않기 때문입니다. |











