웹용 Outlook에서 메시지를 작성하는 것은 새로 만들기를 선택하고 메시지를 작성한 다음 보내기를 선택하는 절차와 같이 간단합니다. 회신 또는 전체 회신을 선택하여 받은 전자 메일 메시지에 응답하거나 전달을 선택하여 다른 사람에게 전자 메일 메시지를 전달합니다.
참고: Microsoft 365 계정에서 전자 메일을 보낼 수 없는 경우 내 메시지가 전송 안 됨을 참조하세요.
참고: 지침과 일치하지 않는 경우 웹용 Outlook의 이전 버전을 사용하고 있을 수 있습니다 클래식 웹용 Outlook에 대한 지침을 참조하세요.
-
페이지 맨 위에 있는 + 새 메시지를 선택 합니다.
-
받는 사람 줄에 메시지를 받을 사람의 이름 또는 전자 메일 주소를 입력합니다.
참고: 새 전자 메일 메시지를 작성할 때 받는 사람 또는 참조 단추를 클릭 하면 일부 고객의 경우 연락처 목록이 표시 되지 않습니다. 이는 알려진 문제입니다. 선택할 이름을 보려면 받는 사람 또는 참조란에 입력을 시작 합니다. 관련 연락처가 표시 됩니다.
-
제목 추가 줄에 메시지의 내용에 대한 간략한 설명을 입력합니다.
-
메시지에 파일을 첨부하려면 첨부를 선택합니다.
메시지에 파일을 첨부하는 방법에 대한 자세한 내용은 웹용 Outlook에서 파일 첨부를 참조하세요.
-
메시지를 입력한 다음 보내기를 선택합니다.
나중에 보내기 기능을 사용 하 여 전자 메일 전송을 연기 하 고 전자 메일 메시지를 보내는 날짜와 시간을 선택할 수 있습니다.
-
평소와 같이 전자 메일을 작성합니다.
-

-
메시지를 보낼 날짜와 시간을 선택합니다.
-
보내기를 선택합니다.
참고 사항:
-
메시지는 전송 될 때까지 초안 또는 보낸 편지함 폴더에 그대로 유지 됩니다. 메시지가 전송될 때까지 언제든지 메시지를 편집하거나 삭제할 수 있습니다. 편집한 후에는 보내기 > 나중에 보내기를 다시 선택해야 합니다.
-
메시지가 전송될 예정일 때 온라인 상태일 필요는 없습니다.
참고: 한 번에 하나의 메시지만 전달할 수 있습니다.
-
메시지 목록에서 전달할 메시지를 선택합니다.
-
메시지 창의 오른쪽 위 모서리에서


-
메시지를 입력한 다음 보내기를 선택합니다.
-
메시지 목록에서 회신할 메시지를 선택합니다.
-
메시지 창의 오른쪽 위 모서리에서



-
응답 내용을 입력한 다음 보내기를 선택합니다.
참고: 기본적으로 메시지에 회신할 때 원본 전자 메일 및 해당 메일의 기록은 표시되지 않습니다. 원본 전자 메일을 표시하거나 전자 메일 제목을 변경하려면 메시지 창의 아래쪽에서

-
참조 또는 숨은 참조 줄에 받는 사람을 추가하려면 받는 사람 줄의 오른쪽에 있는 참조 또는 숨은 참조를 선택합니다.
참고: 숨은 참조 줄에 추가된 사람의 이름은 해당 메시지를 받는 다른 사람에게 표시되지 않습니다.
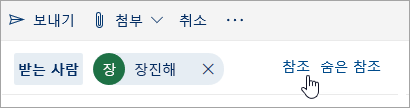
-
임시보관함에 저장된 메시지를 취소하려면 메시지 창의 아래에서 취소를 선택합니다.
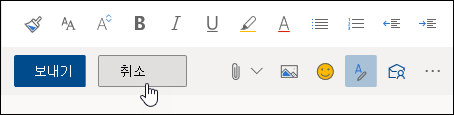
클래식 웹용 Outlook에 대한 지침
-
페이지 맨 위에서 새로 만들기를 선택하여 새 메시지를 만듭니다.
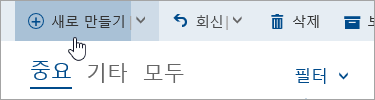
-
받는 사람 줄에 메시지를 받을 사람의 이름 또는 전자 메일 주소를 입력합니다. 입력하면 제안된 연락처 목록이 업데이트됩니다.
-
제목 추가 줄에서 전자 메일에 대한 간략한 설명을 입력합니다.
-
메시지에 파일을 첨부하려면 첨부를 선택합니다.
메시지에 파일을 첨부하는 방법에 대한 자세한 내용은 웹용 Outlook에서 파일 첨부를 참조하세요.
-
메시지를 입력한 다음 보내기를 선택합니다.
참고: 한 번에 하나의 메시지만 전달할 수 있습니다.
-
메시지 목록에서 전달할 메시지를 선택합니다.
-
메시지 창의 오른쪽 위 모서리에서

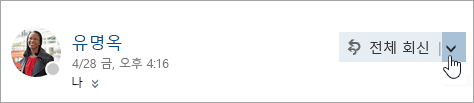
-
메시지를 입력한 다음 보내기를 선택합니다.
자동 전달
자동 전달을 설정하려면 
-
메시지 목록에서 회신할 메시지를 선택합니다.
-
메시지 창의 오른쪽 위 모서리에서

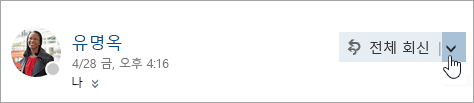
-
응답 내용을 입력한 다음 보내기를 선택합니다.
참고 사항:
-
기본적으로 메시지가 회신 모드일 때 원본 전자 메일 및 해당 메일의 기록은 표시되지 않습니다. 전자 메일을 표시하려면 편집기에서 대화 내용 표시를 선택하세요.
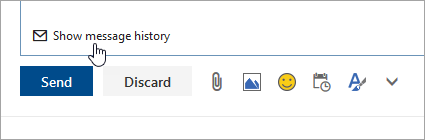
-
기본 단추를 전체 회신에서 회신으로 변경할 수 있습니다. 이렇게 하려면 아무 메시지나 선택하고

-
-
참조 또는 숨은 참조 줄에 받는 사람을 추가하려면 받는 사람 줄의 오른쪽에 있는 참조 또는 숨은 참조를 선택합니다.
참고: 숨은 참조 줄에 추가된 사람의 이름은 해당 메시지를 받는 다른 사람에게 표시되지 않습니다.
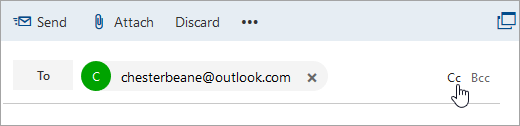
-
임시보관함에 저장된 메시지를 취소하려면 메시지 창의 아래에서 취소를 선택합니다.
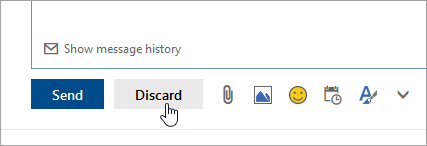
-
전체 회신 및 회신
메시지에 회신할 때 제목 줄에 추가 된 RE가 표시 됩니다. 원본 메시지가 새 메시지 아래에 추가됩니다.참고: 회신할 때는 원본 메시지의 첨부 파일이 포함되지 않습니다.
-
착신 전환
메시지를 전달 하는 경우 받는 사람에 게 전달 된 메시지가 도착 하 라고 알리기 위해 접두사 FW:가 제목 줄에 추가 됩니다. 전달 메시지에는 원본 메시지와 원본 메시지의 첨부 파일이 모두 포함됩니다. 전달된 메시지의 텍스트를 편집하거나 메시지를 보내기 전에 첨부 파일을 추가하고 제거할 수 있습니다.










