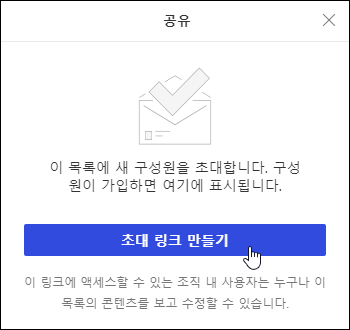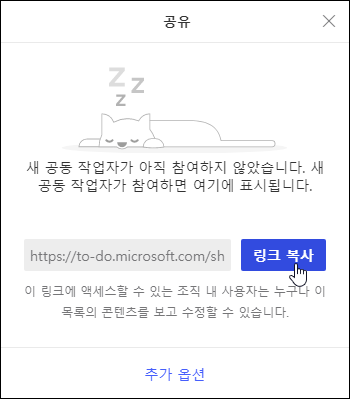웹용 Outlook 작업은 Microsoft To Do에서 구동됩니다.
작업은 완료될 때까지 추적하려는 항목을 만드는 항목입니다. 작업은 전자 메일에서 추가 작업을 위해 처리 가능한 항목으로 플래그를 지정하여 만들 수도 있고 수동으로 추가하는 할 일 목록 항목일 수도 있습니다. 웹용 Outlook에서 작업을 사용하여 작업을 만들고, 편집하고, 분류하고, 관리할 수 있습니다.
참고: Microsoft To Do는 일부 소버린 클라우드 환경에서 사용할 수 없습니다.
작업을 보고 관리하려면 왼쪽 탐색 창에서 
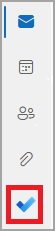
To Do 페이지에는 4개의 기본 작업 목록과 선택적 작업 목록 및 사용자가 만든 모든 작업 목록이 포함됩니다.
-
My Day 는 오늘 수행하려는 작업을 추적하는 데 도움이 되는 스마트 목록입니다. 기본적으로 매일 시작 부분에 비어 있으므로 작업을 추가하여 하루를 구성할 수 있습니다. 작업을 마우스 오른쪽 단추로 클릭하고 내 하루에 추가를 선택하거나 다른 작업 목록에서 내 일로 작업을 끌어 기존 작업을 내 하루에 추가합니다. 내 하루에 표시되는 작업은 원래 목록에 유지됩니다.
참고: 내 날은 매일 밤 자정에 지워집니다. 내 하루에 표시되는 작업은 다른 작업 목록에 저장되므로 내 하루가 지워지면 삭제되지 않습니다.
-
제안은 내 하루에 추가할 수 있는 완료되지 않은 작업입니다. 제안된 작업을 보려면 내 날로 이동한 다음, 페이지 맨 위에서

-
-
중요 는 중요로 표시된 작업을 포함하는 스마트 목록입니다. 작업을 마우스 오른쪽 단추로 클릭하고 중요로 표시를 선택하거나 옆에 있는 별표 아이콘을 선택하여 작업을 중요로 표시할 수 있습니다.
-
계획됨 은 미리 알림 또는 기한이 있고 완료로 표시되지 않은 작업을 포함하는 스마트 목록입니다. 미리 알림 또는 기한을 사용하여 만든 작업이 이 목록에 자동으로 표시됩니다. 이 목록에 작업을 추가하는 유일한 방법은 미리 알림 또는 기한을 기존 작업에 할당하는 것입니다.
-
작업은 기본적으로 새 작업이 저장되는 목록입니다.
-
플래그가 지정된 Email 선택적 목록입니다. 설정되면 메일에 플래그를 지정한 메시지가 플래그가 지정된 Email 목록에 작업으로 복사됩니다. To Do 로 이동한 다음, 페이지 맨 위에 있는

-
나에게 할당된 다른 선택적 목록입니다. 켜면 Microsoft Planner 사용자에게 할당된 항목이 나에게 할당됨으로 표시됩니다. 할당을 켜거나 끄려면 할 일로 이동하여 페이지 맨 위에 있는

작업 목록을 선택한 다음 작업 추가 옆에 있는 더하기 기호를 선택하고 작업에 대한 설명을 입력하여 새 작업을 추가할 수 있습니다. 스마트 목록에 작업을 추가하면 작업이 작업에 저장되고 작업을 만들 때 있던 스마트 목록에 연결됩니다.
참고: 계획된 경우 새 작업을 만들 수 없습니다. 계획된 작업에 작업을 추가하려면 미리 알림 또는 기한을 기존 또는 새 작업에 추가합니다.
모든 목록에서 작업을 선택하여 해당 작업에 사용할 수 있는 모든 옵션을 확인합니다. 추가 단계를 추가하고, 내 날에 추가하고, 반복하고, 기한이나 미리 알림을 추가하고, 메모를 추가하는 등의 작업을 수행할 수 있습니다.
작업에 하나 이상의 파일을 추가할 수 있습니다.
-
왼쪽 탐색 창에서

-
파일을 추가할 작업을 선택합니다.
-
작업 세부 정보 창에서 파일 추가 를 선택합니다.
-
추가하려는 파일을 찾아 선택합니다.
참고: 작업에 둘 이상의 파일을 첨부할 수 있지만 한 번에 하나씩만 추가할 수 있습니다.
내 하루 창을 사용하여 메시지에서 작업을 만듭니다.
참고: 내 하루 창의 할 일 환경은 일부 소버린 클라우드 환경에서 사용할 수 없습니다.
-
웹용 Outlook 메일 로 이동합니다.
-
페이지 맨 위에 있는 도구 모음에서

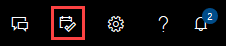
-
메시지 목록에서 작업을 만들려는 메시지를 찾습니다.
-
메시지를 선택하고 내 하루 창의 To Do 탭으로 끌어옵니다.
내 하루 창을 사용하여 작업에서 일정에 이벤트를 만듭니다.
참고: The To Do experience in the My Day pane is not available in some sovereign cloud environments.
-
웹용 Outlook 달력 으로 이동합니다.
-
Open the My Day pane by selecting

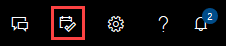
-
일정 이벤트를 만들려는 작업을 찾습니다.
-
작업을 선택하고 일정에서 원하는 시점으로 끌어옵니다.
기본 작업 목록 외에도 목록을 만들고 관리하여 작업을 구성할 수 있습니다.
-
새 작업 목록을 만듭니다.
-
탐색 창에서 새 목록을 선택합니다.
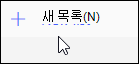
-
새 목록의 이름을 입력합니다.
-
Enter 키를 눌러 새 목록을 저장합니다.
-
-
탐색 창에서 목록을 마우스 오른쪽 단추로 클릭하여 공유, 복제 또는 삭제 합니다.
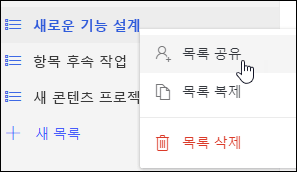
-
목록을 선택한 다음 작업 창에서 더 많은 작업

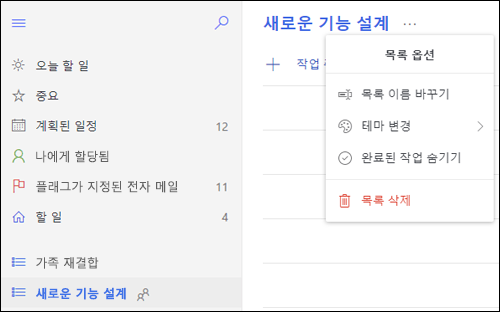
To Do 대한 설정은 자체 페이지에 있습니다. To Do 페이지에서 페이지 맨 위에 있는 
To Do 페이지 맨 위에 있는 새 Outlook 토글을 선택하여 클래식 작업으로 다시 전환할 수 있습니다.
클래식 작업으로 전환한 경우 메일 페이지의 맨 위에 있는 새 Outlook 사용해 보기 토글을 선택하여 다시 전환할 수 있습니다.
-
페이지 맨 아래에서 작업을 선택합니다.
-
새로 만들기를 선택합니다.

-
제목, 기한, 그리고 원하는 경우 작업에 대한 메모를 입력합니다.
-
자세히 표시를 선택하여 시작 날짜, 완료 날짜, 상태 등의 정보를 입력하고 완료율이나 작업 시간 등 작업의 진행률을 추적합니다.
-
첨부 명령을 사용하여 작업에 파일을 첨부합니다.
-
참 명령을 사용하여 작업에 참을 할당합니다. 참은 특정 유형의 작업을 신속하게 식별하는 데 도움이 되는 시각 신호로 작업 항목에 적용할 수 있는 아이콘입니다.
-
저장을 선택합니다.
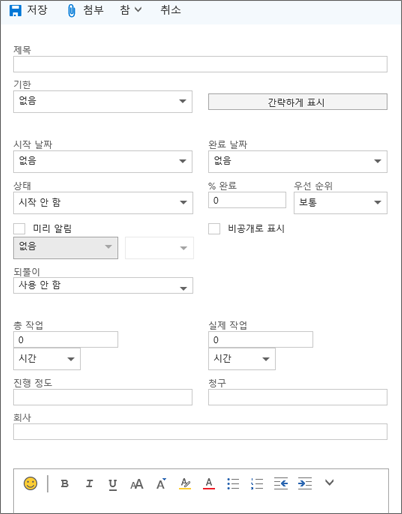
-
페이지 맨 아래에서 작업을 선택합니다.
-
편집하려는 작업을 선택하고 작업 창에서 편집

-
작업을 편집하고 저장을 선택합니다.
-
페이지 맨 아래에서 작업을 선택합니다.
-
작업 목록에서 분류할 작업을 선택한 다음, 범주를 선택합니다.
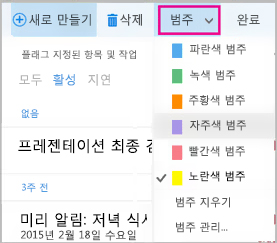
-
작업에 할당할 범주를 선택합니다(예: 노란색 범주).
-
페이지 맨 아래에서 작업을 선택합니다.
-
필터 메뉴를 선택하고 작업 목록에서 작업을 정렬할 방법을 선택합니다. 예를 들어 다음 스크린샷에서 작업은 상태(활성), 기한 및 오래된 작업 항목 우선을 기준으로 정렬됩니다. 활성, 지연 또는 완료됨을 기준으로 정렬할 수 있습니다.
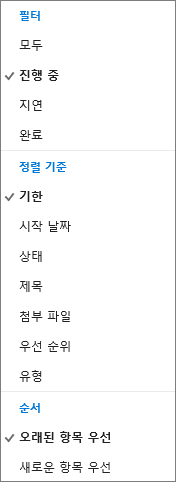
참고: 웹용 Outlook에서는 범주를 기준으로 한 정렬을 지원하지 않습니다.