비즈니스용 웹용 Outlook을 사용하여 조직 내 특정 사용자에게 내 일정을 관리할 수 있는 권한을 부여할 수 있습니다. 편집기 액세스 권한을 부여하여 일정을 편집하거나 대리인 액세스 권한을 부여하여 일정을 편집할 뿐만 아니라 사용자를 대신하여 모임을 예약하고 응답할 수 있습니다.
참고: 지침과 일치하지 않는 경우 웹용 Outlook의 이전 버전을 사용하고 있을 수 있습니다 클래식 웹용 Outlook에 대한 지침을 참조하세요.
조직 내의 모든 사용자에게 내 일정에 대한 편집자 또는 대리인 액세스 권한을 부여할 수 있습니다. 편집자는 모든 기본 일정(“일정") 또는 사용자가 만든 모든 추가 일정에 할당할 수 있습니다. 대리인은 기본 일정에만 할당할 수 있습니다. 조직 외부 사용자에게는 편집자 또는 대리인 액세스 권한을 부여할 수 없습니다.
-
웹용 Outlook에서 페이지 아래에 있는

-
페이지 맨 위에서 > 일정공유를 선택합니다.
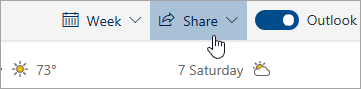
-
공유 및 사용 권한 페이지에서 일정을 공유할 사용자의 이름이나 전자 메일 주소를 입력합니다. 두 명 이상의 사용자와 일정을 공유할 수 있지만 웹용 Outlook에서 한번에 한 사람만 추가할 수 있습니다.
-
일정을 관리할 사용자를 추가한 후 해당 사용자의 이름 옆에 있는 드롭다운 목록을 선택하고 이 사용자에게 부여할 액세스 수준을 선택합니다.
-
일정을 변경할 수 있는 권한을 부여하려면 편집 가능을 선택합니다.
-
대리인을 선택하여 편집자로서 동일한 권한을 부여합니다. 사용자를 대신하여 모임 요청 및 응답을 받게 됩니다.
참고: 대리인이 사용자를 대신하여 모임 초대에 응답하면 웹용 Outlook을 사용할 때 받은 편지함에 초대에 대한 응답이 표시되지 않습니다. 수락하거나 미정으로 수락한 모임이 일정에 표시되고 대리인이 수락했음이 표시됩니다.
-
다른 용무 중일 때 볼 수 있음, 제목과 위치를 볼 수 있습니다. 및 모든 세부 정보를 볼 수 있습니다. 옵션을 선택하면 다른 사용자가 사용자의 일정을 볼 수 있지만 변경할 수는 없습니다. 조직 외부의 사용자에 대한 액세스는 이러한 옵션으로 제한됩니다.
-
-
일정을 공유할 사용자를 추가하고 이 사용자에게 부여할 권한을 선택한 후 공유를 선택합니다. 지금 일정을 공유하지 않기로 결정한 경우

내 일정을 공유한 사용자에게 이를 알리는 전자 메일 메시지가 전송됩니다. 해당 사용자가 초대에서 수락 단추를 선택하면 내 일정이 해당 사용자의 일정 목록에 추가됩니다.
참고: 비공개로 표시된 일정 항목은 보호됩니다. 일정을 공유 받는 대부분 사용자는 제목, 위치 또는 기타 세부 정보를 제외한, 비공개로 표시된 항목의 시간만 볼 수 있습니다. 대리인이 비공개 이벤트를 보도록 허용 확인란을 선택하는 경우에는 예외입니다.
다른 사용자가 일정을 편집할 수 있도록 하는 편집기 및 대리자 옵션 외에도 다른 사용자가 일정을 볼 수 있지만 편집하거나 사용자를 대신하여 대리인 역할을 할 수 없는 옵션이 있습니다.
참고: 조직 외부의 사용자에 대한 액세스는 이러한 옵션으로 제한됩니다.
-
웹용 Outlook에서 페이지 아래에 있는

-
페이지 맨 위에서 > 일정공유를 선택합니다.
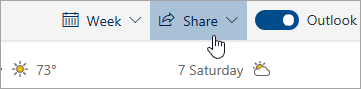
-
공유 및 사용 권한 페이지에서 일정을 공유할 사용자의 이름이나 전자 메일 주소를 입력합니다. 두 명 이상의 사용자와 일정을 공유할 수 있지만 웹용 Outlook에서 한번에 한 사람만 추가할 수 있습니다.
-
일정을 관리할 사용자를 추가한 후 해당 사용자의 이름 옆에 있는 드롭다운 목록을 선택하고 이 사용자에게 부여할 액세스 수준을 선택합니다.
-
사용 중일 때만 볼 수 있는 권한을 부여하고 일정에 있는 항목의 세부 정보는 볼 수 없도록 하려면 사용 중일 때 보기 가능을 선택합니다.
-
제목 및 위치를 볼 수 있음 을 선택하여 사용량이 많은 경우 볼 수 있는 권한과 일정에 있는 항목의 제목 및 위치를 제공합니다.
-
모든 세부 정보를 볼 수 있음 을 선택하여 일정에 있는 항목의 모든 세부 정보를 볼 수 있는 권한을 부여합니다. 다른 사용자는 일정을 볼 수 있지만 변경하지는 않습니다.
-
-
일정을 공유할 사용자를 추가하고 이 사용자에게 부여할 권한을 선택한 후 공유를 선택합니다. 지금 일정을 공유하지 않기로 결정한 경우

다른 사람에게 내 일정에 대한 대리인 액세스 권한을 부여한 후 공유 및 사용 권한에 모임 요청 및 응답을 처리하는 방법을 제어할 수 있는 추가 옵션이 표시됩니다. 대리인이 여러 명인 경우 이 옵션은 모든 대리인에 적용됩니다.
이러한 옵션을 설정하려면 다음을 수행합니다.
-
웹용 Outlook에서 페이지 아래에 있는

-
페이지 맨 위에서 > 일정공유를 선택합니다.
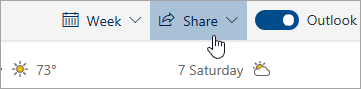
-
대리인 아래의 초대 및 응답을 보낼 대상 옆에서 다음 옵션 중 하나를 선택합니다.
-
대리자만 모임 요청 및 응답이 대리인에게만 전달됩니다.
-
복사본 위임 및 보내기 모임 요청 및 응답을 나와 내 대리인에게 보냅니다. 대리인만 모임 요청을 수락하거나 거부할 수 있는 옵션이 표시되며 사용자에게 전송된 알림은 일반 전자 메일 메시지처럼 표시됩니다. 이 경우에도 일정 항목을 열고 응답하여 모임에 응답할 수 있습니다.
-
대리인과 나 모두 모임 요청 및 응답을 나와 내 대리인 모두에게 보냅니다. 둘 모두 모임 초대에 응답할 수 있습니다.
-
공유 및 사용 권한 대화 상자의 설정을 사용하여 대리인에게 비공개로 표시된 항목의 세부 정보를 볼 수 있는 권한을 부여할 수 있습니다.
-
웹용 Outlook에서 페이지 아래에 있는

-
페이지 맨 위에서 > 일정공유를 선택합니다.
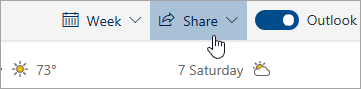
-
비공개 약속을 볼 수 있는 권한을 부여하려는 대리인 옆의 대리인이 비공개 이벤트를 보도록 허용 확인란을 선택합니다.
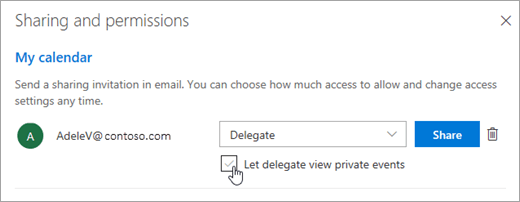
알려진 문제
다음 조건이 모두 충족되면 대리인이 일정을 열 수 없을 수 있습니다.
-
대리인이 이전 일정 공유 모델을 사용하여 공유 일정에 액세스하고 있습니다.
-
일정에 예외가 있는 비공개 모임 시리즈가 포함되어 있습니다.
이 경우 대리자의 공유 일정 아이콘에 느낌표(!)가 표시됩니다. 이 문제를 해결하려면 다음 방법 중 하나를 사용합니다.
-
Microsoft 365에서 일정 공유의 새 모델로 기존 공유 일정 업그레이드 섹션의 단계를 사용하여 새 일정 공유 모델을 사용하도록 일정을 다시 공유합니다.
-
Microsoft 365에서 일정 공유의 새 모델로 기존 공유 일정 업그레이드 섹션의 단계를 사용하여 대리인이 일정을 삭제하고 다시 열도록 합니다.
-
웹용 Outlook 대신 Outlook 데스크톱을 사용하여 대리인이 일정을 볼 수 있습니다.
-
프라이빗 항목을 볼 수 있는 대리자 권한 부여
-
비공개 모임 시리즈 제거
다른 사람과의 일정 공유를 중지하려면 웹용 Outlook을 사용하여 해당 사용자의 권한을 제거합니다.
-
웹용 Outlook에서 페이지 아래에 있는

-
페이지 맨 위에서 공유를 선택하고 공유를 중지할 일정을 선택합니다.
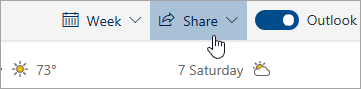
기본적으로 기본 일정을 “일정”이라고 합니다. 다른 일정을 만든 경우 이러한 일정 중 하나를 선택할 수 있습니다. 다른 사용자가 소유한 일정에서 공유 권한을 제거할 수는 없습니다.
-
일정 공유를 중지하려는 사용자 옆에 있는

이제 해당 사용자가 내 일정에 액세스할 수 있는 사용자 목록에서 제거됩니다. 사용자가 조직 내에 있는 경우 일정 목록에서 일정이 제거됩니다. 사용자가 조직 외부에 있는 경우 일정의 복사본은 제거되지 않지만 더 이상 일정과 동기화되거나 업데이트를 받지 않습니다.
클래식 웹용 Outlook에 대한 지침
조직 내의 모든 사용자에게 내 일정에 대한 편집자 또는 대리인 액세스 권한을 부여할 수 있습니다. 편집자는 모든 기본 일정(“일정") 또는 사용자가 만든 모든 추가 일정에 할당할 수 있습니다. 대리인은 기본 일정에만 할당할 수 있습니다. 조직 외부 사용자에게는 편집자 또는 대리인 액세스 권한을 부여할 수 없습니다.
-
페이지 맨 위에서 앱 시작 관리자

-
탐색 모음에서 선택 공유 > 일정을 선택합니다.
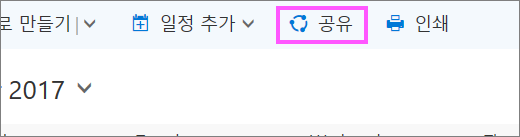
-
이 일정 공유 대화 상자에서 일정을 공유할 사용자의 이름 또는 전자 메일 주소를 입력합니다. 이 상자는 전자 메일 메시지의 받는 사람 상자와 동일하게 작동합니다. 일정을 두 명 이상의 사용자와 공유할 수는 있지만 웹용 Outlook에서 한 번에 한 명만 추가할 수 있습니다.
![[이 일정 공유] 대화 상자의 스크린샷입니다.](https://support.content.office.net/ko-kr/media/46e43ee4-1eb9-4a42-96c6-c520933d8229.png)
-
일정을 관리할 사용자를 추가한 후 해당 사용자의 이름 옆에 있는 드롭다운 상자를 선택하고 이 사용자에게 부여할 액세스 수준을 선택합니다.
-
일정을 변경할 수 있는 권한을 부여하려면 편집 가능을 선택합니다.
-
대리인을 선택하여 편집자로서 동일한 권한을 부여합니다. 사용자를 대신하여 요청 및 응답을 받게 됩니다.
-
다른 용무 중일 때 볼 수 있음, 제목과 위치를 볼 수 있습니다. 및 모든 세부 정보를 볼 수 있습니다. 옵션을 선택하면 다른 사용자가 사용자의 일정을 볼 수만 있고 변경할 수는 없습니다.
-
-
일정을 공유할 사용자를 추가하고 이 사용자와 공유할 권한을 선택한 후 공유를 선택합니다. 일정을 즉시 공유하지 않기로 결정한 경우 제거

![[이 일정 공유] 대화 상자의 스크린샷입니다.](https://support.content.office.net/ko-kr/media/b588528b-5399-4ae1-b687-b5d3f6106e5a.png)
내 일정을 공유한 사용자에게 이를 알리는 전자 메일 메시지가 전송됩니다. 해당 사용자가 초대에서 [수락]을 선택하면 내 일정이 해당 사용자의 일정 목록에 추가됩니다.
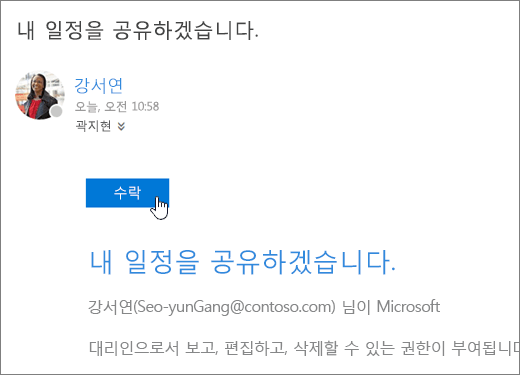
참고 사항:
-
비공개로 표시된 일정 항목은 보호됩니다. 일정을 공유 받는 대부분 사용자는 제목, 위치 또는 기타 세부 정보를 제외한, 비공개로 표시된 항목의 시간만 볼 수 있습니다. 이에 대한 예외는 비공개로 표시된 항목의 세부 정보를 볼 수 있는 대리인 권한을 부여할 수 있다는 점입니다.
-
![[대리인이 비공개 이벤트를 보도록 허용] 확인란의 스크린샷입니다.](https://support.content.office.net/ko-kr/media/8ffc6258-e5a8-45b0-a5ea-b6359d3ae48d.png)
다른 사람에게 내 일정에 대한 대리인 액세스 권한을 부여한 경우 이 일정 공유 아래에 모임 요청 및 응답을 처리하는 방법을 제어할 수 있는 추가 옵션이 표시됩니다. 대리인이 여러 명인 경우 이 옵션은 모든 대리인에 적용됩니다.
이러한 옵션을 설정하려면 다음을 수행합니다.
-
페이지 맨 위에서 앱 시작 관리자

-
탐색 모음에서 선택 공유 > 일정을 선택합니다.
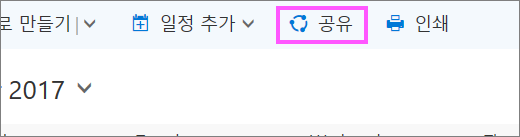
-
대리인 아래의 초대 및 응답을 보낼 대상 옆에서 다음 옵션 중 하나를 선택합니다.
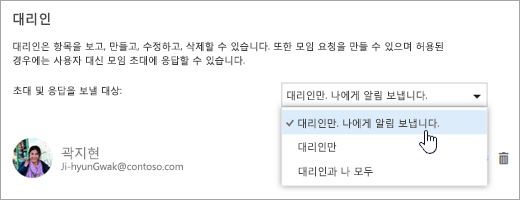
-
대리인만. 나에게 알림 보냅니다. 모임 요청 및 응답을 나와 내 대리인에게 보냅니다. 대리인만 모임 요청을 수락하거나 거절하는 옵션을 볼 수 있으며 사용자에게 전송된 알림은 일반 전자 메일처럼 표시됩니다. 이 경우에도 일정 항목을 열고 응답하여 모임에 응답할 수 있습니다.
-
대리인만. 모임 요청 및 응답이 대리인에게만 전달됩니다.
-
대리인과 나 모두. 모임 요청 및 응답을 나와 내 대리인 모두에게 보냅니다. 둘 모두 모임 초대에 응답할 수 있습니다.
-
-
완료를 선택하여 변경 내용을 저장합니다.
이 일정 공유 대화 상자의 설정을 사용하여 대리인에게 비공개로 표시된 항목의 세부 정보를 볼 수 있는 권한을 부여할 수 있습니다.
-
페이지 맨 위에서 앱 시작 관리자

-
탐색 모음에서 선택 공유 > 일정을 선택합니다.
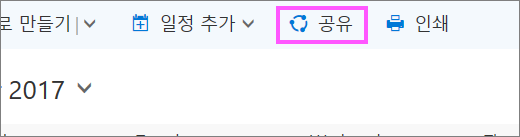
-
비공개 약속을 볼 수 있는 권한을 부여하려는 대리인 옆의 대리인이 비공개 이벤트를 보도록 허용 확인란을 선택합니다.
![[대리인이 비공개 이벤트를 보도록 허용] 확인란의 스크린샷입니다.](https://support.content.office.net/ko-kr/media/8ffc6258-e5a8-45b0-a5ea-b6359d3ae48d.png)
-
완료를 선택하여 변경 내용을 저장합니다.
다른 사람과의 일정 공유를 중지하려면 웹용 Outlook을 사용하여 해당 사용자의 권한을 제거합니다.
-
페이지 맨 위에서 앱 시작 관리자

-
페이지 맨 위에서 공유를 선택하고 공유를 중지할 일정을 선택합니다.
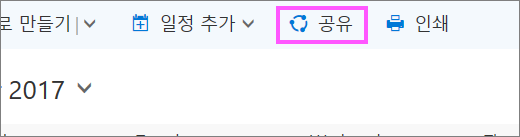
기본적으로 기본 일정을 “일정”이라고 합니다. 다른 일정을 만든 경우 이러한 일정 중 하나를 선택할 수 있습니다. 다른 사용자가 소유한 일정에서 공유 권한을 제거할 수는 없습니다.
-
일정 공유를 중지할 사용자를 선택하고 제거

![[이 일정 공유] 대화 상자의 스크린샷입니다.](https://support.content.office.net/ko-kr/media/a001023f-f9b6-48ee-a2a0-2e0905adee70.png)
이제 해당 사용자가 내 일정에 액세스할 수 있는 사용자 목록에서 제거됩니다. 해당 사용자가 조직 내부 사용자인 경우 그 사람의 일정 목록에서 내 일정이 제거됩니다. 해당 사용자가 조직 외부 사용자인 경우 그 사람이 가진 내 일정 복사본이 제거되지는 않지만 더 이상 내 일정에 동기화되거나 업데이트가 전송되지 않습니다.










