여러 사용자와 모임을 예약 하거나 모임에 대 한 채팅방 또는 기타 리소스를 검색 하려는 경우 웹용 Outlook 의 일정 도우미를 사용 하 여 도움을 받으세요.
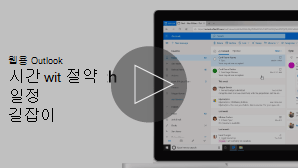
참고: 지침과 일치하지 않는 경우 웹용 Outlook의 이전 버전을 사용하고 있을 수 있습니다 클래식 웹용 Outlook에 대한 지침을 참조하세요.
-
페이지 맨 아래에서

-
페이지 맨 위에서 새 이벤트를 선택합니다.
-
초대 상자에 초대하려는 사람의 이름 또는 전자 메일 주소를 입력합니다.
옵션 을 선택 하 여 선택 참석자를 추가 합니다.
-
이벤트 양식의 측면에서 일 보기에서 이벤트 및 기타 참석자의 정보를 확인 합니다. 참석자의 약속 있음/없음 정보가 일정 이벤트 위쪽에 빨간색으로 표시 됩니다.
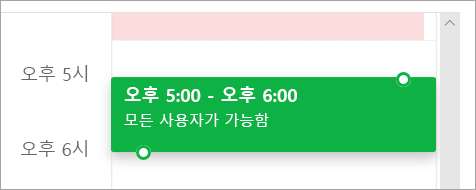
-
눈금의 아무 곳 이나 클릭 하 여 이벤트에 대 한 새 시간을 선택 합니다.
일정 정리는 이벤트 세부 정보를 제공 하기 전이나 후에 사용할 수 있습니다. 이벤트의 날짜, 시간 및 기간을 제공 하 고 일정 정리를 열기 전에 참석자를 추가 하는 경우 이러한 세부 정보가 전달 되므로 필요에 따라 변경할 수 있습니다.
일정 정리를 사용 하 여 즉시 참석자의 일정을 보고 이벤트의 날짜 및 시간에 대 한 약속 있음/없음 여부를 확인할 수 있습니다.
일정 정리 열기
-
페이지 맨 아래에서

-
페이지 맨 위에서 새 이벤트를 선택합니다.
-
이벤트 양식 맨 위에서 일정 정리를 선택 합니다.
일정 정리에서 참석자와 회의실을 추가 하 고 이벤트의 날짜 및 시간을 변경할 수 있지만 이벤트 제목은 변경할 수 없습니다.
참석자 추가
-
일정 정리에서 필수 참석자 추가 또는 선택 참석자 추가를 선택 합니다.
-
추가 하려는 사용자의 이름 또는 전자 메일 주소를 입력 하 고 enter 키를 누릅니다.
채팅방 추가
-
일정 정리에서 회의실 추가를 선택 합니다.
-
목록에서 회의실을 선택 합니다. 목록 위쪽에 있는 드롭다운 메뉴를 선택 하 여 건물을 변경할 수 있습니다.
회의실 목록을 선택 하면 일정 정리 프로그램에 회의실 및 해당 사용 가능 시간이 표시 됩니다.
일정 보기
참석자 및 위치를 추가하면 해당 일정 정보가 일정 눈금에 표시됩니다.
-
일정 정리의 맨 위에 있는 날짜를 선택 하 여 모임에 대 한 새 날짜를 선택 합니다. 일정에서 월을 선택 하거나 위쪽 또는 아래 화살표를 사용 하 여 월을 변경 합니다.
-
시작 시간 또는 종료 시간을 선택 하 여 모임이 시작 되거나 끝나는 시점을 변경 합니다.
-
일정 정리 아래쪽의 스크롤 막대를 사용 하 여 참석자의 사용 가능한 시간을 선택한 후 이전 또는 후로 볼 수 있습니다.
-
또는 눈금에서 직접 날짜와 시간을 선택 하 고 눈금에서 선택 영역의 크기를 조정 하 여 이벤트의 기간을 변경할 수 있습니다.
모임 초대 보내기
-
완료 를 선택 하 여 변경 내용을 저장 하 고 일정 정리를 닫습니다.
-
보내기를 선택하여 모임 초대를 보냅니다.
클래식 웹용 Outlook에 대한 지침
일정 정리는 이벤트 세부 정보를 제공 하기 전이나 후에 사용할 수 있습니다. 이벤트의 날짜, 시간 및 기간을 제공 하 고 일정 정리를 열기 전에 참석자를 추가 하는 경우 이러한 세부 정보가 전달 되므로 필요에 따라 변경할 수 있습니다.
일정 정리를 사용 하 여 즉시 참석자의 일정을 보고 이벤트의 날짜 및 시간에 대 한 약속 있음/없음 여부를 확인할 수 있습니다.
-
메일 또는 일정 도구 모음에서 새
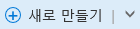
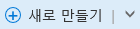
-
새 이벤트에 대 한 세부 정보 페이지에서 다음 중 하나를 수행 합니다.
일정 정리의 세부 정보 창에서 이벤트가 발생 하는 날짜 및 시간을 변경할 수 있지만 이벤트의 제목을 변경할 수는 없습니다. 이벤트에 대 한 세부 정보 페이지에서 일정 정리를 사용할 수 없는 옵션이 제공 됩니다. 이러한 옵션에는 모임 미리 알림 설정, 보내려는 전자 메일 미리 알림 추가, 이벤트에 대 한 설명 또는 기타 세부 정보 제공 등이 포함 됩니다.
일정 정리를 선택 하기 전이나 후에 이벤트에 대 한 참석자를 추가할 수 있습니다. 이벤트에 대 한 세부 정보 페이지에 참석자를 추가한 경우 일정 정리를 열면 세부 정보 창 오른쪽에 있는 해당 참석자의 일정이 눈금에 표시 됩니다. 이 섹션에 나와 있는 단계는 일정 정리를 연 후에만 참석자를 추가 하는 것입니다.
-
세부 정보 창의 참석자 상자에서 이벤트에 초대 하려는 사람의 이름을 입력 합니다.
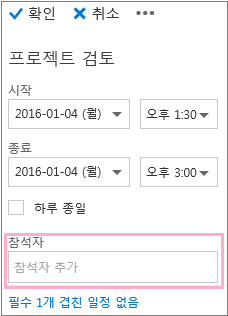
참고: 입력 하는 첫 문자부터 시작 하 여 Outlook 항목과 일치 하 고 조직에 속한 사용자의 이름이 나 corresponded 사용자를 제공 합니다.
-
참석자 상자 아래에 표시 되는 제안 목록에서 이름을 선택 하거나 디렉터리 검색을 선택 합니다.
참고: 추가하는 각 사용자는 자동으로 필수에 추가됩니다. 일정 창에서 일정의 오른쪽에 있는 각 사용자의 일정이 표시 되 고 눈금을 만듭니다. 사용자를 추가하면 초대한 총 사용자 수와 겹친 일정 수가 표시됩니다.
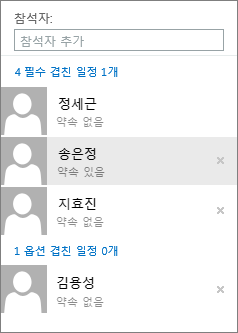
-
참석자의 상태를 변경 하려면 참석자의 이름을 마우스 오른쪽 단추로 클릭 하거나 터치 장치를 사용 하는 경우 이름을 길게 누르고 다음 중 하나를 수행 합니다.
-
제거 를 선택 하 여 참석자를 삭제 합니다. 또는 참석자 이름 옆에 있는

-
참여 옵션을 선택 합니다.
-
일정 정리를 열기 전에 이벤트 위치에 채팅방을 추가 하지 않은 경우 여기에 추가할 수 있습니다. 일정 정리 세부 정보 창 아래쪽에 조직의 주소 목록에 있는 회의실을 볼 수 있는 회의실 추가 단추가 있습니다. 일정 정리는 자동으로 현재 설정한 시간에 사용할 수 있는 회의실만 표시하지만, 원하는 경우 다른 회의실도 볼 수 있습니다.
조직에 여러 개의 회의실이 있는 경우 조직 관리자가 회의실을 회의실 목록으로 구성했을 수 있습니다. 회의실 목록은 같은 건물에 있는 회의실과 같이 일반적으로 비슷한 특성을 지닌 회의실 모음입니다.
-
회의실 추가를 선택 합니다.
-
채팅방을 선택 하거나 회의실 목록을 선택한 다음 해당 목록에서 사용 가능한 회의실 중 하나를 선택 합니다.
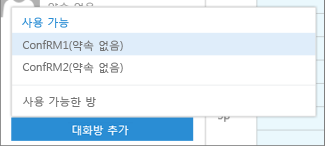
회의실을 선택 하면 일정 눈금에 추가 됩니다. 회의실 변경을선택 하 여 회의실을 변경할 수 있습니다. 회의실을 제거하려면 해당 항목을 마우스 오른쪽 단추로 클릭하거나, 터치 장치를 사용 중인 경우 길게 누른 다음 제거를 선택합니다.
참석자 및 위치를 추가하면 해당 일정 정보가 일정 눈금에 표시됩니다.
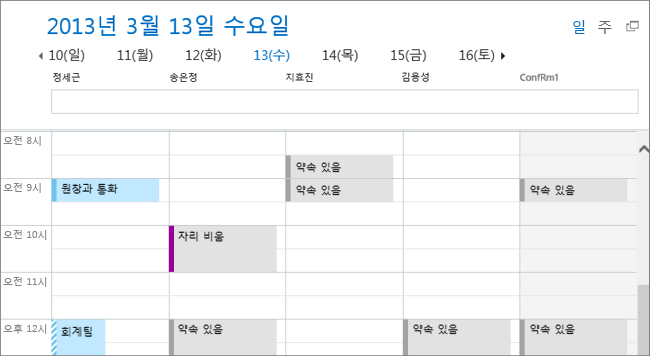
일정의 맨 위에서 일 또는 주 보기를 선택할 수 있습니다. 주 보기를 선택하면 일정 눈금에 참석자의 일정 통합 보기가 표시됩니다.
일정 정리 작업을 마쳤으면 다음 중 하나를 수행 합니다.
-
확인

-
취소 하려면 취소 를 선택 합니다.
필요한 경우 모임에 대 한 세부 정보 추가를 마칠 수 있는 새 이벤트 세부 정보 페이지로 돌아갑니다. 작업을 마쳤으면 다음 중 하나를 수행 하세요.
-
보내기를 선택 하 여 이벤트에 대 한 초대를 보냅니다.
-
변경 내용을 모두 취소 하려면 취소 를 선택 합니다.











