웹 웹용 Excel 사용하여 OneDrive 또는 Dropbox에 저장한 통합 문서 만들기, 보기 및 편집을 할 수 있습니다. 조직 또는 대학에Microsoft 365 또는 SharePoint 사이트가 있는 경우 사이트의 라이브러리에 웹용 Excel 만들거나 저장하여 통합 문서 사용을 시작하세요.
온라인 통합 문서 만들기
-
시스템 OneDrive OneDrive 아이콘을 선택한 다음 온라인 보기를 선택하여 원하는 옵션을 열 수 있습니다.
-
Excel 통합> 새로 고치기 선택
-
통합 문서의 이름을 변경하려면 위쪽 리본 메뉴에서 새 파일의 일반 이름을 선택합니다(일반적으로 Book1과 같은). 파일 이름 상자에 새 이름을 입력합니다.
온라인에서 통합 문서 공유
온라인 통합 문서를 만든 후에는 친구, 동료 또는 일반인과 공유할 수 있습니다. 사람들은 웹 또는 모바일 장치에서 사용자의 워크시트를 보고, 데이터를 정렬 및 필터링하고, 피벗 테이블의 세부 정보에 포함시킬 수 있습니다.
통합 문서를 공유하려면 공유를 클릭한 다음 공유할 사람들의 전자 메일 주소를 입력하거나, 전자 메일로 보낼 링크를 만듭니다.
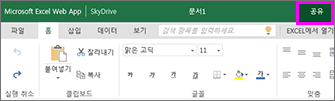
브라우저에서 편집
데이터를 입력하거나, 수식을 설정하거나, 차트를 추가하거나, 기본 서식을 적용하려 해도 어떤 것도 작동하지 않으면 읽기 전용 보기에 있는 것입니다. 편집 보기로 전환하는 방법은 다음과 같습니다.
통합 문서 편집을 클릭하여 > 편집을 웹용 Excel.
고급 편집 옵션을 사용하려면 Excel에서 편집을 클릭합니다.
웹용 Excel 변경 내용을 변경하면 자동으로 저장됩니다. 실행 취소를 사용하거나 Ctrl+Z를 누르면 됩니다.
동일한 워크시트에서 공동 작업
다른 사용자와 작업하는 경우 웹용 Excel 워크시트도 편집할 수 있습니다. 다른 사용자가 워크시트를 편집하면 웹용 Excel 현재 상태와 업데이트가 바로 표시됩니다. 이 방식은 모든 사용자가 작업 중일 때만 웹용 Excel.

다른 버전의 Excel 앱에서도 동시에 다른 사람과 작업할 수 있습니다. 자세한 내용은 공동 작성 기능으로 Excel 통합 문서에서 동시에 공동 작업을 참조하세요.
인쇄할 웹용 Excel
-
인쇄할 셀 또는 차트를 선택한 다음 파일 > 인쇄로 이동합니다. 전체 워크시트를 인쇄하려면 인쇄 명령으로 이동하기 전에 아무 것도 선택하지 마세요.
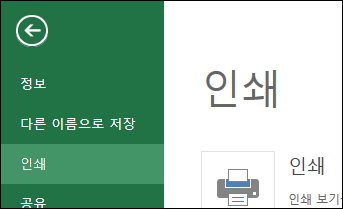
-
미리 보려면 인쇄를 클릭합니다.
-
선택한 영역만 인쇄하려는 것이 아니면 시트 전체 인쇄 옵션을 선택하고 인쇄를 클릭합니다.
-
최종 인쇄 미리 보기가 만족스러우면 인쇄를 클릭합니다.
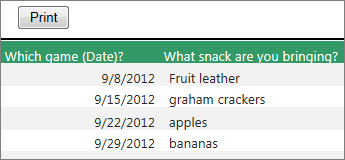
워크시트의 눈금선 인쇄에 대해 자세히 알아보세요.










