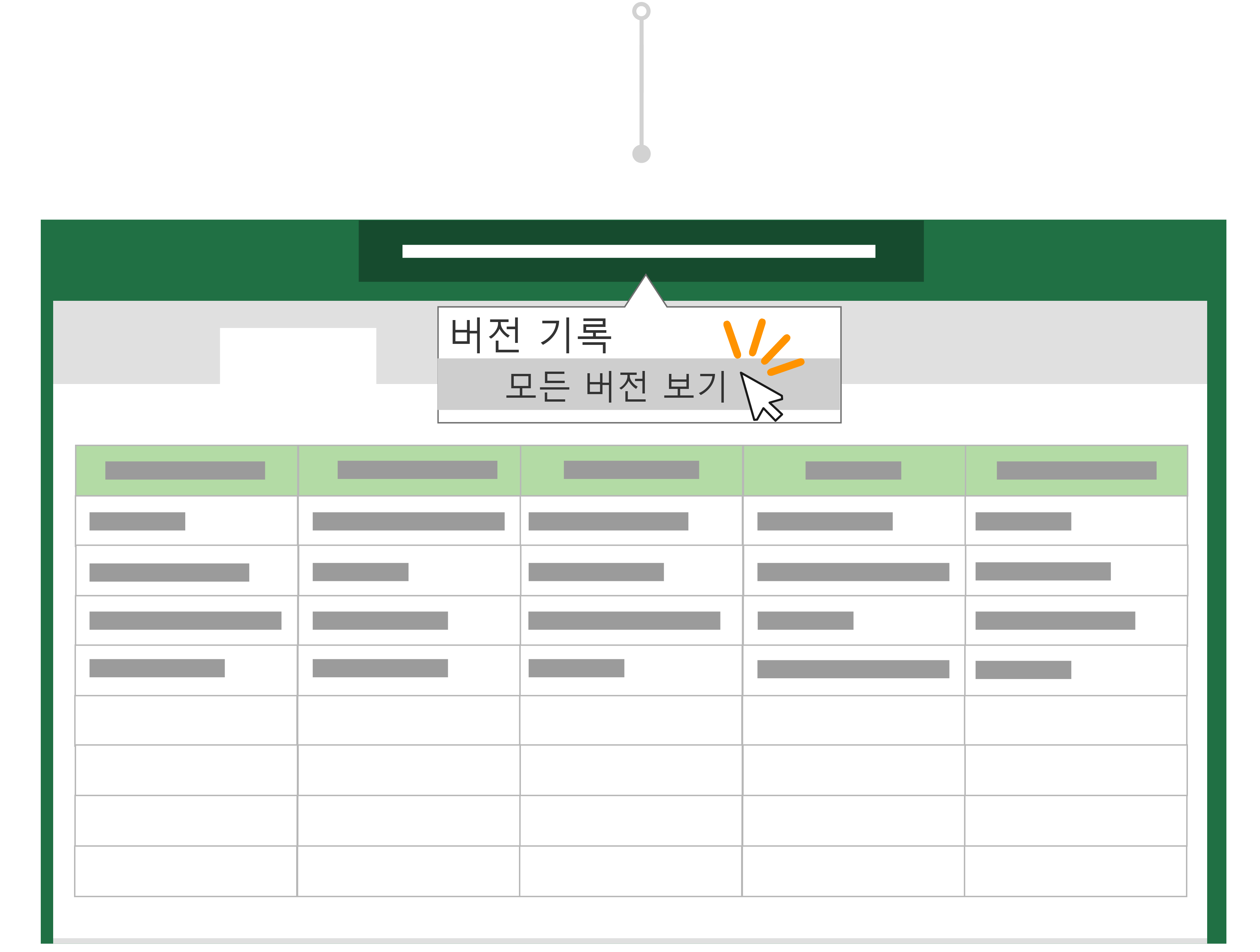팁: 복사본을 저장하기 전에 원치 않는 변경을 했나요? 걱정할 필요 없습니다. 원본 파일로 돌아가 리본 위에 있는 문서 제목을 선택하고 버전 기록을 사용하여 이전 버전의 파일 복원을 선택할 수 있습니다.
Microsoft 365 전에 파일을 편집한 다음 저장을 사용하여 변경 내용을 새 문서로 저장합니다. 요즘 자동 저장을 사용하면 변경 내용이 항상 저장되어 작업을 잃지 않습니다. 원본 파일에 변경 내용을 실수로 저장하지 않도록하려면 편집을 시작하기 전에 복사 저장을 사용하여 원본을 덮어 우지 않도록 합니다.
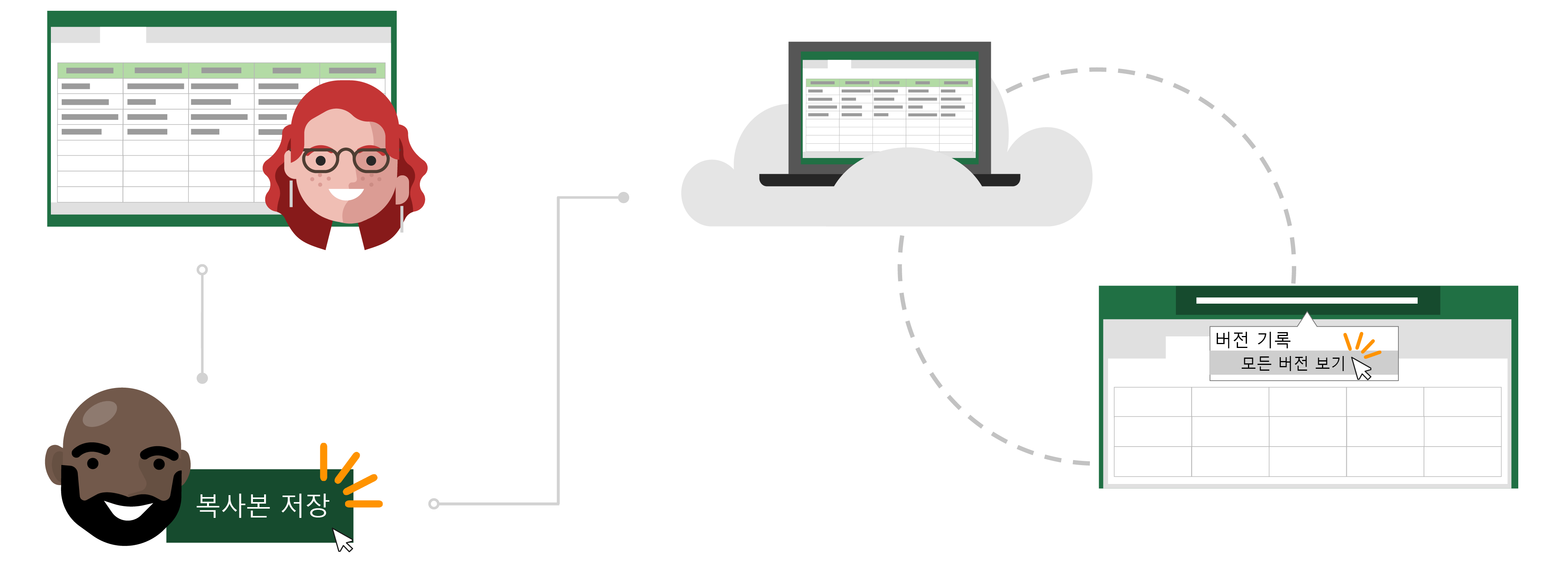
자동 저장 및 복사 저장에 대한 Todd의 이야기
복사할 파일 열기
Inga는 그녀가 만든 월별 Excel 예산 보고서를 사용하여 팀의 1000억원의 비용을 추적합니다.
Todd는 최근에 자신의 팀의 관리자가 되기도 하여 자신의 월별 비용을 추적하기를 원합니다. 처음부터 작업을 하는 대신 Inga의 예산 보고서를 템플릿으로 사용하는 것이 더 효율적이리라 판단했습니다.
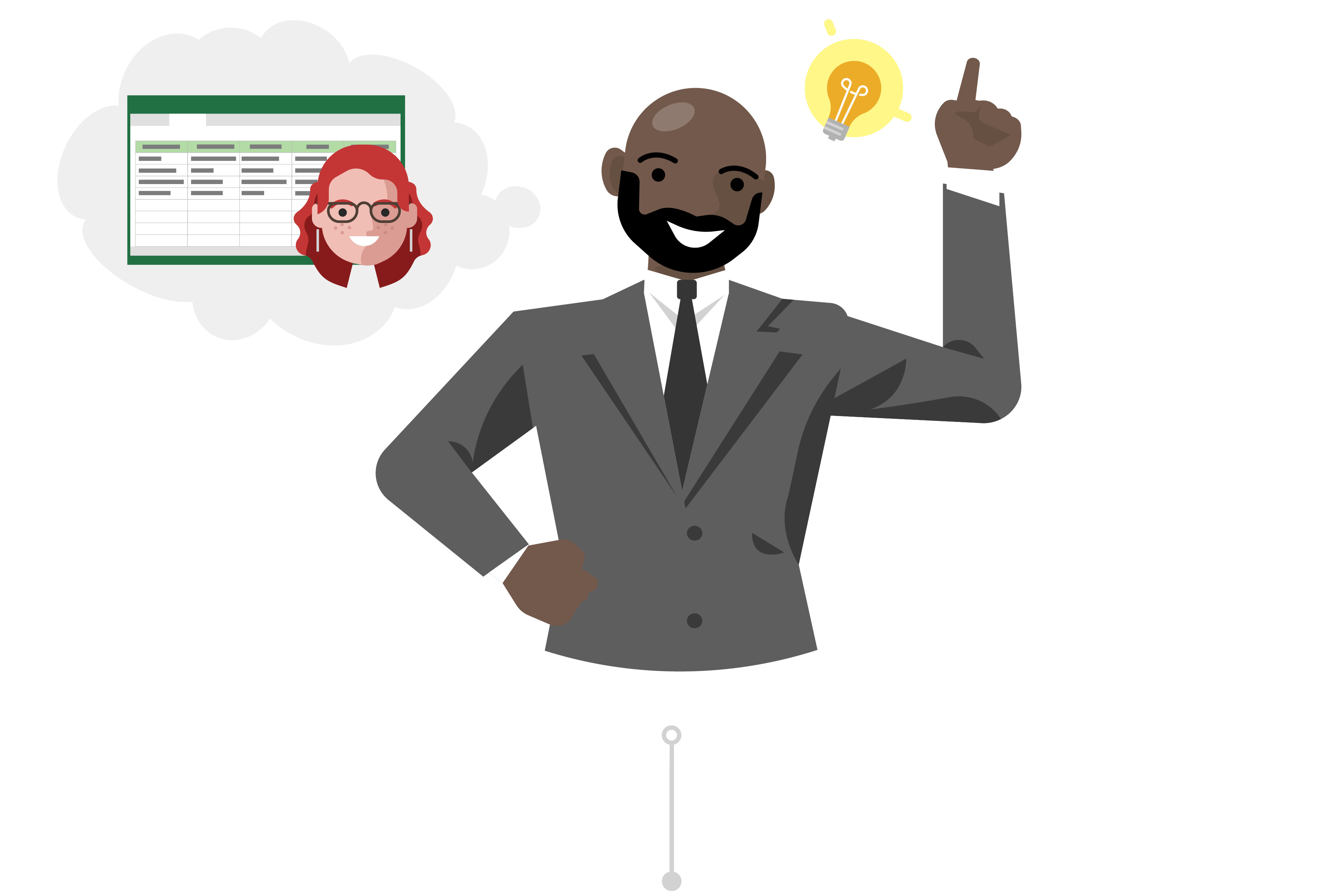
시작점으로 사용할 복사 저장
Todd는 Inga의 팀 SharePoint 사이트로 들어가서 최신 달에 대한 Excel 예산 보고서를 넣습니다. 스프레드시트가 클라우드에 있는 경우 Todd는 AutoSave에서 변경 내용을 자동으로 파일에 저장하는 것을 알고 있습니다.
Inga의 데이터를 덮어 덮어 넣지 못하기 때문에 변경하기 전에 파일로 들어가서 복사 저장을 클릭하여 보고서 복사본을 자신의 OneDrive에 다운로드합니다.
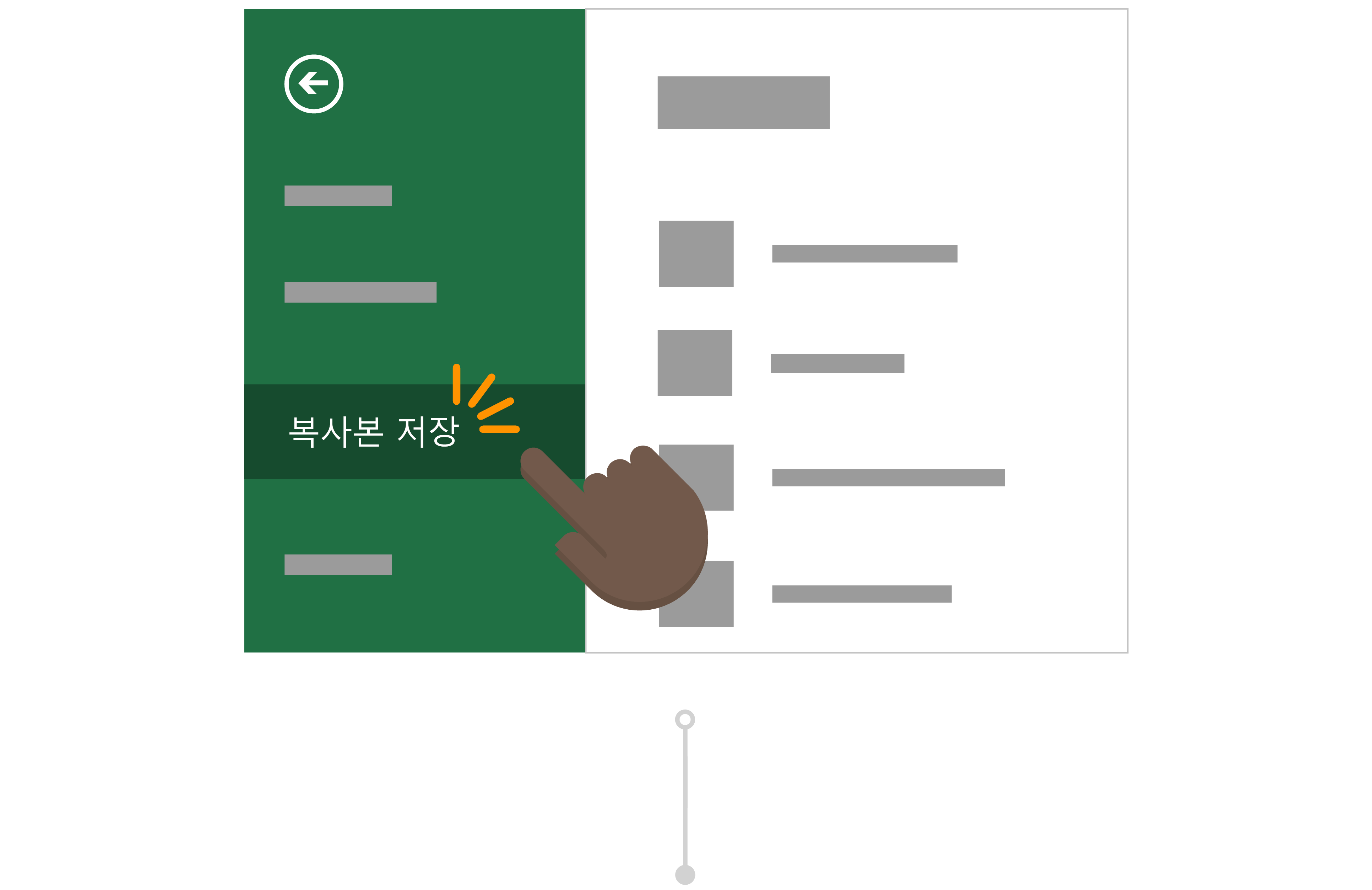
복사한 파일을 변경합니다.
자신의 OneDrive에 저장한 후 Office에서 자동으로 Excel에서 파일을 니다. 이제 Todd는 Inga의 보고서 버전에서 작업하고 있으며 데이터를 변경하지 않고도 변경해도 안전합니다.
보고서의 제목 및 비용 센터 번호를 변경하고 작성할 준비가 돼야 하는 필드를 지우게 됩니다. Todd는 AutoSave를통해 보고서에서 항상 최신 변경 내용을 저장합니다.
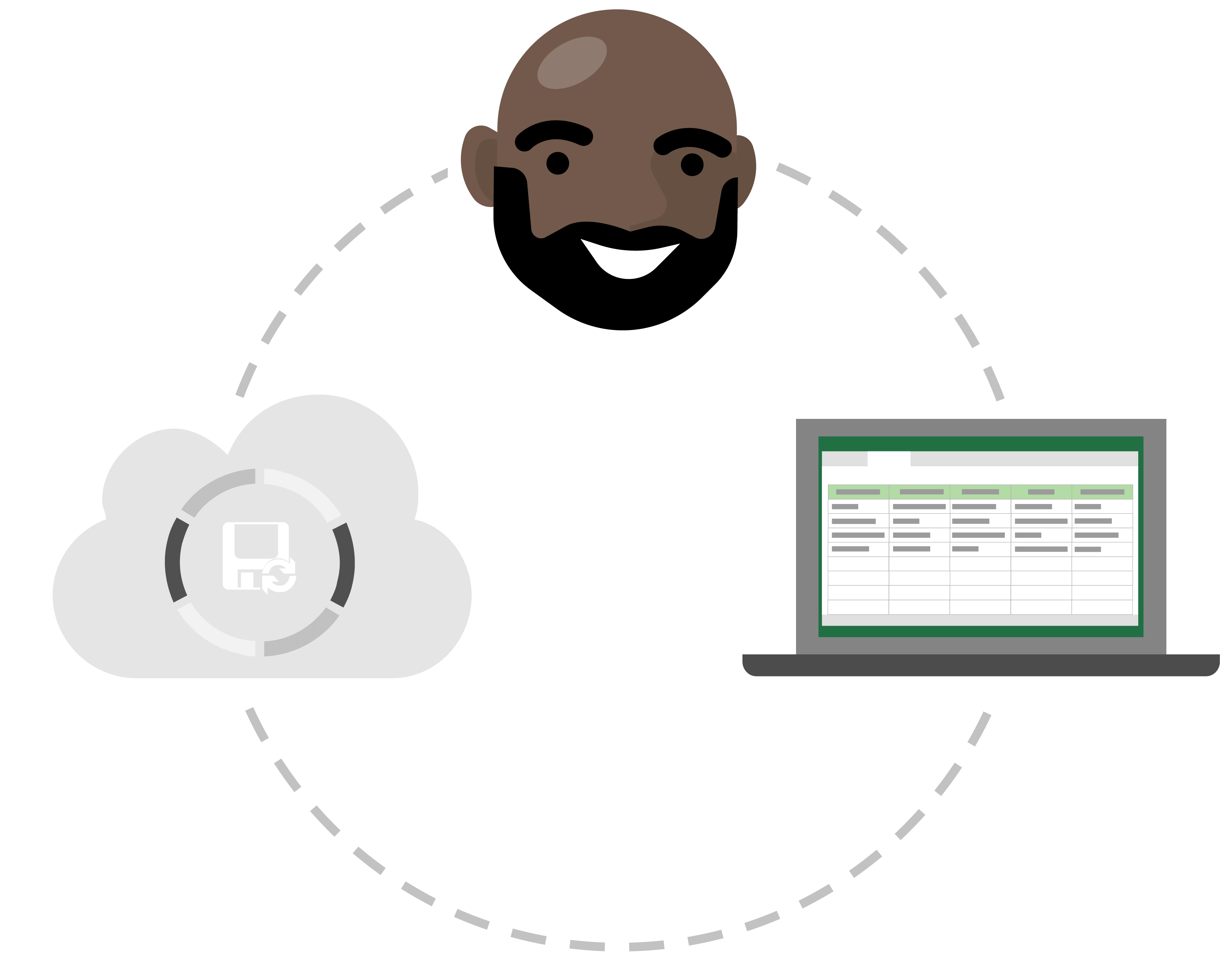
버전 기록을 사용하여 원치 않는 편집 삭제
Todd는 앞으로 몇 달 동안 준비하기 위해 예산 보고서의 여러 복사본을 만들었다. 그러나 다음 달에 숫자로 업데이트한 보고서가 실제로 지난 달의 보고서인 것을 깨달았다. 변경 내용이 데이터를 통해 자동으로 저장되어 있기는 하지만, 버전 기록을 사용하여 이전 버전의 파일을 복원할 수 있기 때문에 Todd는 걱정하지 않습니다.
그는 예산 보고서의 제목을 선택하고 버전 기록 을 선택합니다. Excel에서 자신의 파일 버전을 만든 다른 지점을 볼 수 있으며 새 창에서 실수로 변경하지 않고 파일을 니다. 이제 손상이 없는 파일을 쉽게 복원할 수 있습니다.
다른 이름으로 저장은 어디에 있나요?