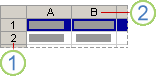Excel에서 셀 내용 선택
Excel에서 하나 이상의 셀, 행 및 열의 셀 내용을 선택할 수 있습니다.

참고: 보호된 워크시트의 셀이나 셀 내용은 선택할 수 없습니다.
하나 이상의 셀 선택
-
셀을 클릭하여 선택합니다. 또는 키보드를 사용하여 셀로 이동한 후 선택합니다.
-
범위를 선택하려면 셀을 선택한 다음 마우스 왼쪽 단추를 눌렀다가 다른 셀 위로 끌어다 놓습니다.
또는 Shift+화살표 키를 사용하여 범위를 선택합니다.
-
인접하지 않은 셀과 셀 범위를 선택하려면 Ctrl 키를 누른 채 셀을 선택합니다.
하나 이상의 행과 열 선택
-
맨 위의 문자를 선택하면 열 전체가 선택됩니다. 또는 열에서 아무 셀이나 클릭하고 Ctrl+스페이스바를 누릅니다.
-
행 번호를 선택하면 행 전체가 선택됩니다. 또는 행에서 아무 셀이나 클릭하고 Shift+스페이스바를 누릅니다.
-
인접하지 않은 행 또는 열을 선택하려면 Ctrl 키를 누른 채 행 또는 열 번호를 선택합니다.
표, 목록 또는 워크시트 선택
-
목록 또는 표를 선택하려면 목록 또는 표에서 셀을 하나 선택하고 Ctrl+A를 누릅니다.
-
전체 워크시트를 선택하려면 왼쪽 위 모서리에 있는 모두 선택 단추를 클릭합니다.

참고: 셀 하나를 선택할 때 인접한 여러 셀이 선택되는 경우도 있습니다. 이 문제를 해결하는 방법에 대한 팁은 커뮤니티에서 이 게시물 How do I stop Excel from highlighting two cells at once?(Excel에서 동시에 두 개의 셀이 강조 표시되지 않도록 하는 방법)를 참조하세요.
|
선택 영역 |
방법 |
|---|---|
|
단일 셀 |
셀을 클릭하거나 화살표 키를 눌러 해당 셀로 이동합니다. |
|
셀 범위 |
범위의 첫 번째 셀을 클릭한 다음 마지막 셀까지 끌거나, Shift 키를 누른 상태에서 화살표 키를 눌러 선택 영역을 확장합니다. 범위의 첫 번째 셀을 선택한 다음 F8 키를 누르고 화살표 키를 사용하여 선택 영역을 확장할 수도 있습니다. 선택 영역 확장을 중지하려면 F8 키를 다시 누릅니다. |
|
넓은 셀 범위 |
범위의 첫 번째 셀을 클릭한 다음 Shift 키를 누른 상태에서 범위의 마지막 셀을 클릭합니다. 마지막 셀을 찾기 위해 스크롤해야 할 수 있습니다. |
|
워크시트의 모든 셀 |
모두 선택 단추를 클릭합니다.
Ctrl+A를 눌러 전체 워크시트를 선택할 수도 있습니다. 참고: 워크시트에 데이터가 있는 경우 Ctrl+A를 누르면 현재 영역이 선택됩니다. Ctrl+A를 다시 누르면 전체 워크시트를 선택합니다. |
|
인접하지 않은 셀 또는 셀 범위 |
첫 번째 셀 또는 셀 범위를 선택한 후 Ctrl 키를 누른 상태에서 다른 셀 또는 범위를 선택합니다. 첫 번째 셀 또는 셀 범위를 선택한 후 Shift+F8을 눌러 인접하지 않은 다른 셀 또는 범위를 선택 영역에 추가할 수도 있습니다. 셀이나 범위를 선택 영역에 추가하는 것을 중지하려면 Shift+F8을 다시 누릅니다. 참고: 인접하지 않은 선택 영역의 셀 또는 셀 범위 선택을 취소하려면 먼저 전체 선택 영역을 취소해야 합니다. |
|
전체 행 또는 열 |
행 머리글 또는 열 머리글을 클릭합니다.
1. 행 머리글 2. 열 머리글 첫 번째 셀을 선택한 후 Ctrl+Shift+화살표 키를 눌러 행 또는 열의 셀을 선택할 수도 있습니다. 이때 행의 셀을 선택할 때는 오른쪽 화살표 또는 왼쪽 화살표를 누르고 열의 셀을 선택할 때는 위쪽 화살표 또는 아래쪽 화살표를 누릅니다. 참고: 행 또는 열에 데이터가 포함된 경우 Ctrl+Shift+ARROW 키는 마지막으로 사용한 셀의 행 또는 열을 선택합니다. Ctrl+Shift+ARROW 키를 두 번째로 누르면 전체 행 또는 열이 선택됩니다. |
|
인접한 행 또는 열 |
마우스로 행 머리글 또는 열 머리글을 끕니다. 또는 첫 번째 행 또는 열을 선택합니다. 그런 다음 Shift 키를 누른 채 마지막 행 또는 열을 선택합니다. |
|
인접하지 않은 행 또는 열 |
선택 영역에서 첫 번째 행 또는 열의 머리글을 클릭한 후 Ctrl 키를 누른 상태에서 선택 영역에 추가할 다른 행 또는 열의 머리글을 클릭합니다. |
|
행이나 열의 첫 번째 셀 또는 마지막 셀 |
행 또는 열에서 셀을 하나 선택한 후 Ctrl+화살표 키를 누릅니다. 행에 대해서는 오른쪽 화살표 또는 왼쪽 화살표를 사용하고 열에 대해서는 위쪽 화살표 또는 아래쪽 화살표를 사용합니다. |
|
워크시트나 Microsoft Office Excel 표의 첫 번째 셀 또는 마지막 셀 |
워크시트나 Excel 목록에서 첫 번째 셀을 선택하려면 Ctrl+Home을 누릅니다. 워크시트나 Excel 목록에서 데이터나 서식이 있는 마지막 셀을 선택하려면 Ctrl+End를 누릅니다. |
|
워크시트에서 사용된 마지막 셀까지의 모든 셀(오른쪽 아래 모서리) |
첫 번째 셀을 선택한 다음 Ctrl+Shift+End를 눌러 셀 선택 영역을 워크시트에서 사용된 마지막 셀(오른쪽 아래 모서리)로 확장합니다. |
|
워크시트 시작 부분까지의 모든 셀 |
첫 번째 셀을 선택한 다음 Ctrl+Shift+Home을 눌러 셀 선택 영역을 워크시트의 시작 부분으로 확장합니다. |
|
현재 셀 선택 범위 변경 |
Shift 키를 누른 상태에서 새 선택 영역에 포함할 마지막 셀을 클릭합니다. 활성 셀과 클릭한 셀 사이의 직사각형 범위가 새 선택 영역이 됩니다. |
추가 지원
언제든지 Excel 기술 커뮤니티에서 전문가에게 문의하거나 커뮤니티에서 지원을 받을 수 있습니다.