통합 문서의 모든 워크시트에서 텍스트 글꼴, 색 또는 일반적인 개체 모양을 빠르게 변경하려면 다른 테마로 전환하거나 테마를 사용자 지정하여 요구 사항을 충족해 봐야 합니다. 특정 테마를 원하는 경우 새 통합 문서의 기본값으로 만들 수 있습니다.
다른 테마로 전환하려면 페이지 >테마를 클릭하고 원하는 테마를 선택합니다.
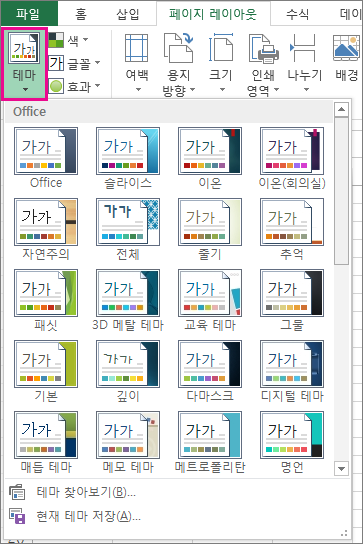
해당 테마를 사용자 지정하려면 필요에 따라 색, 글꼴 및 효과를 변경하고, 현재 테마로 저장하고 원하는 경우 모든 새 통합 문서의 기본 테마로 만들 수 있습니다.
테마 색 변경
다른 테마 색표를 선택하거나 색을 변경하면 색 선택기에서 사용 가능한 색과 통합 문서에서 사용한 색에 영향을 줄 수 있습니다.
-
페이지 레이아웃 > 를 클릭하고 원하는 색 집합을 선택합니다.
첫 번째 색 집합은 현재 테마에 사용됩니다.
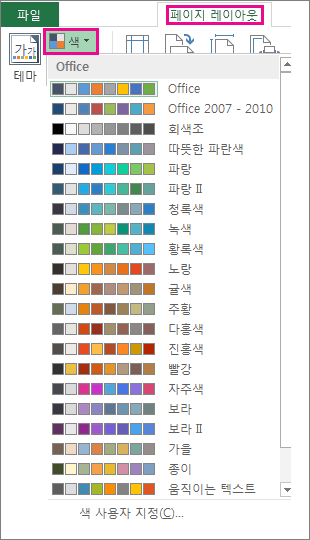
-
고유한 색 집합을 만들려면 색 사용자 지정을 클릭합니다.
-
변경하려는 각 테마 색에 대해 해당 색 옆에 있는 단추를 클릭하고 테마 색 아래에서 색을 선택합니다.
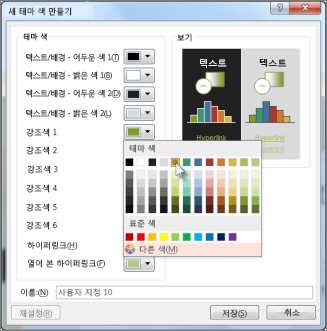
사용자 지정 색을 추가하려면 더 많은 색을 클릭한 다음 표준 탭에서 색을 선택하거나 사용자 지정 탭에 숫자를 입력합니다.
팁: 샘플 상자에서 변경한 내용을 미리 볼 수 있습니다.
-
이름 상자에 새 색 집합의 이름을 입력하고 저장을 클릭합니다.
팁: 원래 색으로 돌아가려면 저장을 클릭하기 전에 재설정을 클릭할 수 있습니다.
-
현재 테마로 이러한 새 테마 색을 저장하려면 현재 테마 저장 > 페이지 레이아웃 >클릭합니다.
테마 글꼴 변경
다른 테마 글꼴을 선택하면 텍스트를 한 번씩 변경할 수 있습니다. 이 작업을 위해 본문 및 제목 글꼴을 사용하여 텍스트 서식을 지정해야 합니다.
-
페이지 레이아웃 > 글꼴을 클릭하고 원하는 글꼴 집합을 선택합니다.
글꼴의 첫 번째 집합은 현재 테마에 사용됩니다.
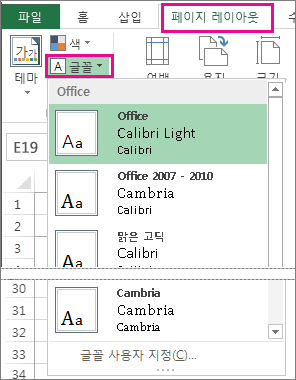
-
글꼴 집합을 만들려면 글꼴 사용자 지정 을 클릭합니다.
-
새 테마 글꼴 만들기 상자의 제목 글꼴 및 본문 글꼴 상자에서 원하는 글꼴을 선택합니다.
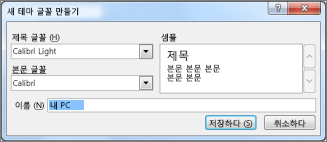
-
이름 상자에 새 글꼴 집합의 이름을 입력하고 저장을 클릭합니다.
-
이러한 새 테마 글꼴을 현재 테마로 저장하려면 현재 테마 저장 > 페이지 레이아웃 >클릭합니다.
테마 효과 변경
다른 효과 집합을 선택하면 음영 및 그림자와 같은 다양한 유형의 테두리 및 시각적 효과를 적용하여 워크시트에서 사용한 개체의 모양이 변경됩니다.
-
페이지 레이아웃 >효과를클릭하고 원하는 효과 집합을 선택합니다.
효과의 첫 번째 집합은 현재 테마에 사용됩니다.
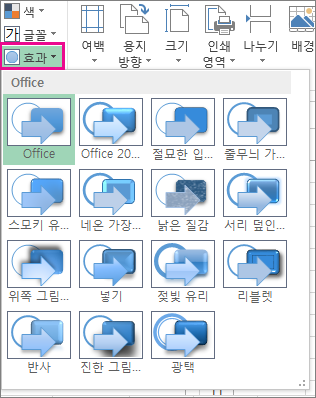
참고: 효과 집합을 사용자 지정할 수 없습니다.
-
현재 테마로 선택한 효과를 저장하려면 현재 테마 저장 > 페이지 레이아웃 >클릭합니다.
다시 사용할 수 있도록 사용자 지정 테마 저장
테마를 변경한 후 테마를 저장하여 다시 사용할 수 있습니다.
-
현재 테마 저장 > 테마 > 페이지 레이아웃을 클릭합니다.
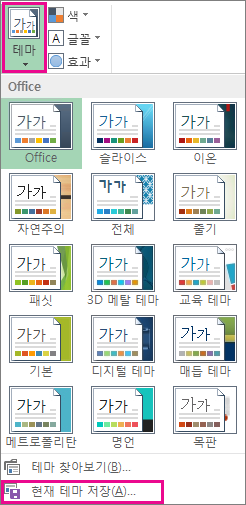
-
파일 이름 상자에 테마 이름을 입력하고 저장을 클릭합니다.
참고: 테마는 로컬 드라이브의 문서 테마 폴더에 테마 파일(.thmx)으로 저장되며 테마를 클릭하면 나타나는 사용자 지정 테마 목록에 자동으로 추가됩니다.
새 통합 문서의 기본값으로 사용자 지정 테마 사용
모든 새 통합 문서에 대한 사용자 지정 테마를 사용하세요. 새 통합 문서에 적용한 다음 XLStart 폴더에 Book.xltx라는 템플릿으로 저장합니다(일반적으로 C:\Users\사용자 이름 \AppData\Local\Microsoft\Excel\XLStart).
책을 Excel 책.xltx를 사용하는 새 통합 문서가 자동으로 열립니다.
-
파일 >옵션을 클릭합니다.
-
일반 탭의 시작 옵션에서이 애플리케이션이 시작되면 시작 화면 표시 확인란을 선택하지 않습니다.
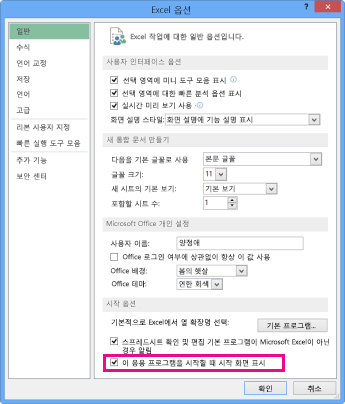
다음에 시작할 Excel Book.xltx를 사용하는 통합 문서가 열립니다.
팁: Ctrl+N을 누르면 Book.xltx를 사용하는 새 통합 문서도 생성됩니다.










