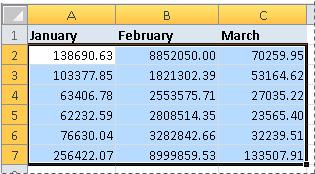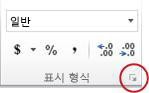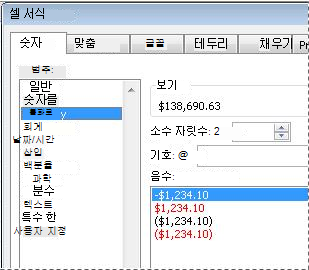다른 숫자 서식을 적용하여 숫자를 백분율, 날짜, 통화 등으로 표시할 수 있습니다. 예를 들어 분기별 예산을 작업하고 있는 경우 통화 숫자 서식을 사용하여 통화 수치를 표시할 수 있습니다.
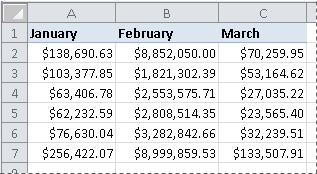
방법
|
|
서식을 지정할 셀을 선택합니다.
|
|
|
홈 탭의 표시 형식 그룹에서 표시 형식 옆에 있는 대화 상자 표시 아이콘을 클릭하거나 Ctrl+1을 누릅니다.
|
|
|
범주 목록에서 사용할 서식을 클릭한 다음 필요한 경우 설정을 조정합니다. 예를 들어 통화 서식을 사용할 경우 다른 통화 기호를 선택하거나, 표시되는 소수 자릿수를 변경하거나, 음수 표시 방법을 변경할 수 있습니다.
숫자 형식에 대한 자세한 내용은 사용 가능한 숫자 형식을 참조하세요. |
다음 단계
-
Microsoft Excel에서 숫자 서식을 적용했는데 셀에 #####이 표시되었다면 셀의 너비가 부족해 데이터를 표시하지 못했을 가능성이 높습니다. 열 너비를 확장하려면 ##### 오류가 발생한 셀이 포함된 열의 오른쪽 경계선을 두 번 클릭합니다. 그러면 열의 크기가 숫자에 맞게 자동으로 조정됩니다. 또한 열이 원하는 크기가 될 때까지 오른쪽 경계선을 끌 수도 있습니다.
-
워크시트에 직접 입력하든 데이터베이스나 기타 외부 원본에서 가져오든 보통은 숫자가 원하는 대로 표시됩니다. 그러나 Excel에서 예기치 않은 숫자 서식을 적용하는 경우도 있으므로 약간의 조정이 필요할 수 있습니다. 예를 들어 슬래시 표시(/)나 하이픈(-)이 포함된 숫자를 입력하는 경우 Excel에서는 이 숫자를 날짜로 해석하고 날짜 형식으로 변환합니다. 10e5, 1 p, 1-2 등과 같이 계산할 수 없는 값을 입력할 때 이 값이 기본 제공 숫자 서식으로 변환되지 않게 하려면 셀에 텍스트 서식을 적용한 다음 숫자를 입력하면 됩니다.
-
기본 제공 숫자 서식이 요구 사항에 맞지 않으면 사용자 지정 숫자 서식을 만들 수 있습니다. 숫자 서식을 만드는 데 사용하는 코드는 처음에 이해하기 어려울 수 있으므로 기본 제공 숫자 서식 중 하나를 기반으로 하여 사용자 지정하면 편리합니다. 그런 다음 해당 서식의 코드 섹션 중 하나를 변경하여 사용자 지정 숫자 서식을 만들 수 있습니다. 기본 제공 숫자 서식의 숫자 서식 코드를 보려면 사용자 지정 범주를 클릭하고 형식 상자를 확인합니다. 예를 들어 코드 [<=9999999]###-####;(###) ###-####은 전화번호를 표시하는 데 사용됩니다(예: (555) 555-1234). 자세한 내용은 사용자 지정 숫자 형식 만들기 또는 삭제를 참조하세요.