미리 정의된 테두리 스타일을 사용하면 셀 또는 셀 범위 주위에 테두리를 빠르게 추가할 수 있습니다. 미리 정의된 셀 테두리가 요구 사항을 충족하지 않는 경우 사용자 지정 테두리를 만들 수 있습니다.
참고: 적용하는 셀 테두리가 인쇄된 페이지에 표시됩니다. 셀 테두리를 사용하지 않지만 워크시트 눈금선 테두리를 인쇄된 페이지에 표시하려면 눈금선을 표시할 수 있습니다. 자세한 내용은 셀 눈금선을 사용하거나 사용하지 않고 인쇄를 참조하세요.
-
워크시트에서 테두리 를 추가할 셀 또는 셀 범위를 선택하거나 테두리 스타일을 변경하거나 테두리를 제거합니다.
-
홈 탭의 글꼴 그룹에서 다음 중 하나를 수행합니다.
-
새 테두리 또는 다른 테두리 스타일을 적용하려면 테두리

팁: 사용자 지정 테두리 스타일 또는 대각선 테두리를 적용하려면 테두리 추가를 클릭합니다. 셀 서식 대화 상자의 테두리 탭의 선 및 색에서 원하는 선 스타일과 색을 클릭합니다. 사전 설정 및 테두리 아래에서 하나 이상의 단추를 클릭하여 테두리 배치를 나타냅니다.


-
셀 테두리를 제거하려면 테두리


-
-
테두리 단추는 가장 최근에 사용한 테두리 스타일을 표시합니다. 테두리 단추(화살표 아님)를 클릭하여 해당 스타일을 적용할 수 있습니다.
-
선택한 셀에 테두리를 적용하면 테두리가 테두리가 있는 셀 경계를 공유하는 인접한 셀에도 테두리가 적용됩니다. 예를 들어 B1:C5 범위를 묶기 위해 상자 테두리를 적용하면 D1:D5 셀이 왼쪽 테두리를 가져옵니다.
-
공유 셀 경계에 두 가지 유형의 테두리를 적용하면 가장 최근에 적용된 테두리가 표시됩니다.
-
선택한 셀 범위는 단일 셀 블록으로 서식이 지정됩니다. B1:C5 셀 범위에 오른쪽 테두리를 적용하면 셀 C1:C5의 오른쪽 가장자리에만 테두리가 표시됩니다.
-
페이지 나누기로 구분된 셀에 동일한 테두리를 인쇄하려고 하지만 테두리가 한 페이지에만 표시되는 경우 안쪽 테두리를 적용할 수 있습니다. 이렇게 하면 한 페이지의 마지막 행 아래쪽에 테두리를 인쇄하고 다음 페이지의 첫 번째 행 맨 위에 동일한 테두리를 사용할 수 있습니다. 다음을 실행합니다.
-
페이지 나누기의 양쪽에 있는 행을 선택합니다.
-
테두리

-
사전 설정에서 내부 단추

-
테두리 아래의 미리 보기 다이어그램에서 세로 테두리를 클릭하여 제거합니다.
-
-
워크시트에서 테두리 를 제거할 셀 또는 셀 범위를 선택합니다 .
셀 선택을 취소하려면 워크시트의 아무 셀이나 클릭합니다.
-
홈 탭의 글꼴 그룹에서 테두리


--또는--
테두리 지우기 > 테두리 화살표 > 홈을 클릭한 다음 지우려는 테두리가 있는 셀을 선택합니다.
사용자 지정 테두리를 포함하는 셀 스타일을 만든 다음 선택한 셀 주위에 사용자 지정 테두리를 표시하려는 경우 해당 셀 스타일을 적용할 수 있습니다.
-
홈 탭의 스타일 그룹에서 셀 스타일을 클릭합니다.
팁: 셀 스타일 단추가 표시되지 않으면 스타일을 클릭한 다음 셀 스타일 상자 옆에 있는 자세히 단추를 클릭합니다.
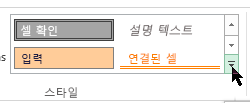
-
새 셀 스타일을 클릭합니다.
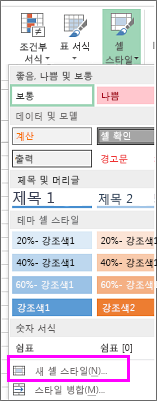
-
스타일 이름 상자에 새 셀 스타일에 적합한 이름을 입력합니다.
-
서식을 클릭합니다.
-
테두리 탭의 선 아래 스타일 상자에서 테두리에 사용할 선 스타일을 클릭합니다.
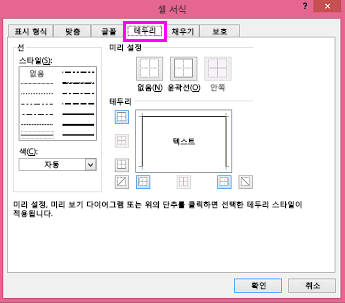
-
색 상자에서 사용할 색을 선택합니다.
-
테두리 아래에서 테두리 단추를 클릭하여 사용할 테두리를 만듭니다.
-
확인을 클릭합니다.
-
스타일 대화 상자의 스타일 포함(예제별)에서 셀 스타일에 포함하지 않으려는 서식에 대한 검사 상자의 선택을 취소합니다.
-
확인을 클릭합니다.
-
셀 스타일을 적용하려면 다음을 수행합니다.
-
사용자 지정 셀 테두리를 사용하여 서식을 지정할 셀을 선택합니다.
-
홈 탭의 스타일 그룹에서 셀 스타일을 클릭합니다.
-
방금 만든 사용자 지정 셀 스타일을 클릭합니다. 이 그림의 FancyBorderStyle 단추와 같습니다.
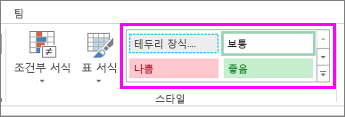
-
셀 테두리의 선 스타일이나 색을 사용자 지정하거나 기존 테두리를 지우려면 테두리 그리기 옵션을 사용할 수 있습니다. 셀 테두리를 그리려면 먼저 테두리 형식, 테두리 색 및 선 스타일을 선택하고 테두리를 추가할 셀을 선택합니다. 방법은 다음과 같습니다.
-
홈 > 테두리화살표

-
외부 테두리에는 테두리 그리기를 선택하거나 눈금선의 경우 테두리 눈금 그리기를 선택합니다.
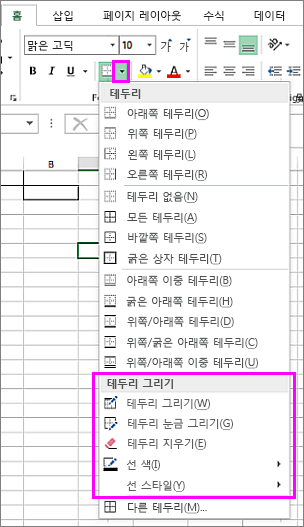
-
테두리 화살표 > 선 색 화살표를 클릭한 다음 색을 선택합니다.
-
테두리 화살표 > 선 스타일 화살표를 클릭한 다음 선 스타일을 선택합니다.
-
테두리를 그리려는 셀을 선택합니다.
테두리, 테두리 색 또는 테두리 선 스타일 추가
-
테두리를 추가할 셀 또는 셀 범위를 선택하거나 테두리 스타일을 변경하거나 테두리를 제거합니다.
2. 테두리 화살표> 홈 을 클릭한 다음 원하는 테두리 옵션을 선택합니다.
-
테두리 색 추가 - 테두리 화살표 > 테두리 색을 클릭한 다음 색을 선택합니다.
-
테두리 선 스타일 추가 - 테두리 스타일을 > 테두리 화살표를 클릭한 다음 선 스타일 옵션을 선택합니다.
팁
-
테두리 단추에 가장 최근에 사용한 테두리 스타일이 표시됩니다. 해당 스타일을 적용하려면 테두리 단추(화살표가 아님)를 클릭합니다.
-
선택한 셀에 테두리를 적용하면 테두리가 테두리가 있는 셀 경계를 공유하는 인접한 셀에도 테두리가 적용됩니다. 예를 들어 B1:C5 범위를 묶기 위해 상자 테두리를 적용하면 D1:D5 셀이 왼쪽 테두리를 가져옵니다.
-
공유 셀 경계에 두 가지 유형의 테두리를 적용하면 가장 최근에 적용된 테두리가 표시됩니다.
-
선택한 셀 범위는 단일 셀 블록으로 서식이 지정됩니다. B1:C5 셀 범위에 오른쪽 테두리를 적용하면 셀 C1:C5의 오른쪽 가장자리에만 테두리가 표시됩니다.
-
페이지 나누기로 구분된 셀에 동일한 테두리를 인쇄하려고 하지만 테두리가 한 페이지에만 표시되는 경우 안쪽 테두리를 적용할 수 있습니다. 이렇게 하면 한 페이지의 마지막 행 아래쪽에 테두리를 인쇄하고 다음 페이지의 첫 번째 행 맨 위에 동일한 테두리를 사용할 수 있습니다. 다음을 실행합니다.
-
페이지 나누기의 양쪽에 있는 행을 선택합니다.
-
테두리 옆의 화살표 를 클릭한 다음 가로 테두리 안쪽을 클릭합니다.
-
테두리 제거
테두리를 제거하려면 테두리가 있는 셀을 선택하고 테두리 없음 화살표 > 클릭합니다.
추가 지원
언제든지 Excel 기술 커뮤니티에서 전문가에게 문의하거나 커뮤니티에서 지원을 받을 수 있습니다.










