Microsoft Excel 워크시트를 인쇄할 때 페이지 번호를 표시하려면 워크시트 페이지의 머리글이나 바닥글에 페이지 번호를 삽입하면 됩니다. 삽입하는 페이지 번호는 기본 보기의 워크시트에 표시되지 않습니다. 페이지 레이아웃 보기 및 인쇄된 페이지에만 표시됩니다.
참고: 이 문서의 스크린샷은 Excel 2016에서 만든 것입니다. 다른 버전을 사용하는 경우 보기가 약간 다를 수 있지만, 달리 언급하지 않은 한 기능은 같습니다.
단일 워크시트에서 페이지 번호 추가
-
페이지 번호를 삽입할 워크시트를 클릭합니다.
-
삽입 탭의 텍스트 그룹에서 머리글/바닥글을 클릭합니다.
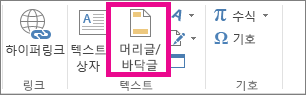
페이지 레이아웃 보기에 워크시트가 표시됩니다. 상태 표시줄에서 페이지 레이아웃

-
워크시트에서 클릭하여 머리글 추가 또는 클릭하여 바닥글 추가를 클릭합니다.
이렇게 하면 디자인 탭이 포함된 머리글/바닥글 도구가 표시됩니다.
-
머리글이나 바닥글에서 페이지 번호를 표시할 위치를 지정하려면 머리글이나 바닥글의 왼쪽 구역, 가운데 구역 또는 오른쪽 구역 상자 안쪽을 클릭합니다.
-
디자인 탭의 머리글/바닥글 요소 그룹에서 페이지 번호를 클릭합니다.
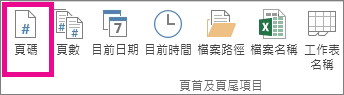
선택한 구역에 개체 틀 &[페이지 번호]가 표시됩니다.
전체 페이지 수를 추가하려면 &[페이지 번호] 뒤에 공백을 입력하고 슬래시(/)를 입력한 다음 다시 공백을 입력하고 머리글/바닥글 요소 그룹에서 페이지 수를 클릭합니다.
선택한 구역에 개체 틀 &[페이지 번호] / &[전체 페이지 수]가 표시됩니다.
-
머리글이나 바닥글 영역 바깥쪽을 아무 곳이나 클릭하면 페이지 레이아웃 보기에 실제 페이지 번호가 표시됩니다.
-
페이지 레이아웃 보기에서 작업을 마쳤으면 보기 탭의 통합 문서 보기 그룹에서 기본을 클릭합니다.
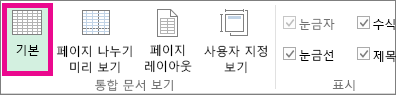
상태 표시줄에서 기본

워크시트의 페이지 번호를 볼 수 있는 페이지 레이아웃 보기에 삽입하거나 둘 이상의 워크시트에 대한 페이지 번호를 동시에 삽입하려는 경우 페이지 설정 대화 상자를 사용할 수 있습니다. 차트 시트와 같은 다른 시트 형식의 경우 페이지 설정 대화 상자를 사용하여 페이지 번호를 삽입할 수 있습니다.
여러 워크시트에 페이지 번호 추가
페이지 설정 대화 상자를 사용하여 통합 문서의 여러 워크시트에 페이지 번호를 삽입할 수 있습니다. 예를 들어 통합 문서에 두 페이지 길이의 워크시트가 두 개 있는 경우 첫 번째 워크시트에는 1과 2로 번호가 매겨진 두 페이지가 포함됩니다. 두 번째 워크시트에는 1과 2로 번호가 매겨진 두 페이지도 포함됩니다.
팁: 통합 문서의 모든 워크시트에 순차적으로 페이지 번호를 추가하려면 각 워크시트의 시작 번호를 변경해야 합니다. 자세한 내용은 시작 페이지에 다른 번호 설정을 참조하세요.
-
페이지 번호를 추가할 워크시트 또는 차트 시트를 클릭합니다.
|
선택 영역 |
방법 |
|---|---|
|
단일 시트 |
시트 탭을 클릭합니다.
원하는 탭이 보이지 않으면 탭 스크롤 단추를 클릭하여 해당 탭을 표시한 다음 클릭합니다.
|
|
두 개 이상의 인접한 시트 |
첫 번째 시트의 탭을 클릭합니다. 그런 다음 Shift 키를 누른 채 선택하려는 마지막 시트의 탭을 클릭합니다. |
|
두 개 이상의 인접하지 않은 시트 |
첫 번째 시트의 탭을 클릭합니다. 그런 다음 Ctrl 키를 누른 채 선택하려는 다른 시트의 탭을 클릭합니다. |
|
통합 문서의 모든 시트 |
시트 탭을 마우스 오른쪽 단추로 클릭한 다음 바로 가기 메뉴에서 모든 시트 선택을 클릭합니다. |
팁: 여러 워크시트를 선택하면 워크시트 위쪽의 제목 표시줄에 [그룹]이 표시됩니다. 통합 문서에서 여러 워크시트 선택을 취소하려면 선택되지 않은 워크시트 중 아무 워크시트나 클릭합니다. 선택되지 않은 시트가 보이지 않을 때는 선택한 시트의 탭을 마우스 오른쪽 단추로 클릭하고 시트 그룹 해제를 클릭합니다.
-
페이지 레이아웃 탭의 페이지 설정 그룹에서 페이지 설정 옆에 있는 대화 상자 시작 관리자

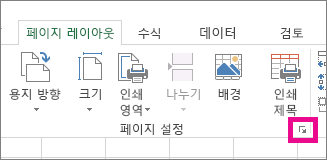
-
페이지 설정 대화 상자의 머리글/바닥글 탭에서 머리글 편집이나 바닥글 편집을 클릭합니다.
-
머리글이나 바닥글에서 페이지 번호를 표시할 위치를 지정하려면 왼쪽 구역, 가운데 구역 또는 오른쪽 구역 상자 안쪽을 클릭합니다.
-
숫자를 삽입하려면

선택한 구역에 개체 틀 &[페이지 번호]가 표시됩니다.
참고 사항:
-
총 페이지 수를 추가하려면 &[페이지] 뒤에 공백을 입력 하고 뒤에 공백 을 입력한 다음 페이지 수 삽입 단추

-
선택한 구역에 개체 틀 &[페이지 번호] / &[전체 페이지 수]가 표시됩니다.
-
시작 페이지에 다른 번호 설정
통합 문서에 있는 모든 워크시트의 페이지 번호를 순차적으로 매기려면 먼저 통합 문서의 모든 워크시트에서 페이지 번호를 추가하고 다음 절차를 사용하여 각 워크시트에 대한 페이지 번호를 적절한 번호로 시작합니다. 예를 들어 통합 문서에 두 페이지로 인쇄되는 워크시트가 두 개 있는 경우 다음 절차를 사용하여 두 번째 워크시트에 대한 페이지 번호를 3부터 매기기 시작할 수 있습니다.
-
페이지 레이아웃 탭의 페이지 설정 그룹에서 페이지 설정 옆에 있는 대화 상자 시작 관리자

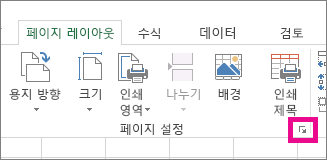
-
페이지 탭의 시작 페이지 번호 상자에 첫 페이지에 사용할 번호를 입력합니다.
기본 번호 매기기 체계를 사용하려면 시작 페이지 번호 상자에 자동을 입력합니다.
페이지 번호를 매기는 순서 변경
기본적으로 Excel에서는 워크시트를 위에서 아래로 진행한 다음 왼쪽에서 오른쪽으로 진행하며 페이지 번호를 매기고 페이지를 인쇄합니다. 그러나 필요한 경우 왼쪽에서 오른쪽으로 진행한 다음 위에서 아래로 진행하며 페이지 번호를 매기고 페이지를 인쇄하도록 방향을 변경할 수 있습니다.
-
번호 매기기 순서를 변경할 워크시트를 클릭합니다.
-
페이지 레이아웃 탭의 페이지 설정 그룹에서 페이지 설정 옆에 있는 대화 상자 시작 관리자

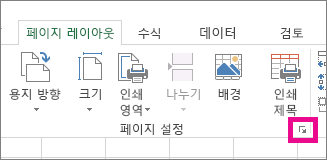
-
시트 탭의 페이지 순서에서 행 우선 또는 열 우선을 클릭합니다.
각 옵션의 방향이 미리 보기 상자에 표시됩니다.
페이지 번호 삭제
-
페이지 번호를 제거할 워크시트나 차트 시트를 클릭합니다.
|
선택 영역 |
방법 |
|---|---|
|
단일 시트 |
시트 탭을 클릭합니다.
원하는 탭이 보이지 않으면 탭 스크롤 단추를 클릭하여 해당 탭을 표시한 다음 클릭합니다.
|
|
두 개 이상의 인접한 시트 |
첫 번째 시트의 탭을 클릭합니다. 그런 다음 Shift 키를 누른 채 선택하려는 마지막 시트의 탭을 클릭합니다. |
|
두 개 이상의 인접하지 않은 시트 |
첫 번째 시트의 탭을 클릭합니다. 그런 다음 Ctrl 키를 누른 채 선택하려는 다른 시트의 탭을 클릭합니다. |
|
통합 문서의 모든 시트 |
시트 탭을 마우스 오른쪽 단추로 클릭한 다음 바로 가기 메뉴에서 모든 시트 선택을 클릭합니다. |
팁: 여러 워크시트를 선택하면 워크시트 위쪽의 제목 표시줄에 [그룹]이 표시됩니다. 통합 문서에서 여러 워크시트 선택을 취소하려면 선택되지 않은 워크시트 중 아무 워크시트나 클릭합니다. 선택되지 않은 시트가 보이지 않으면 선택된 시트의 탭을 마우스 오른쪽 단추로 클릭한 다음 바로 가기 메뉴에서 시트 그룹 해제를 클릭합니다.
-
페이지 레이아웃 탭의 페이지 설정 그룹에서 페이지 설정 옆에 있는 대화 상자 시작 관리자

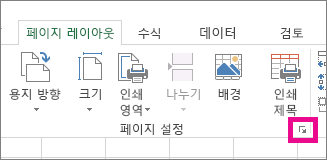
-
머리글/바닥글 탭의 머리글 또는 바닥글 드롭다운 상자에서 (없음)을 클릭합니다.
참고: (없음)을 클릭하려면 목록 맨 위로 스크롤해야 할 수도 있습니다.
- 어떤 버전을 사용하고 있나요?
- 최신 버전
- Mac용 Excel 2011
페이지 번호 추가
-
삽입 탭에서 머리글/바닥글을 클릭합니다.
Excel에서 자동으로 페이지 레이아웃 보기로 변경됩니다.
-
머리글 & 바닥글 탭에서 머리글 또는 바닥글을 클릭한 다음 원하는 페이지 번호 서식을 선택합니다.
머리글 페이지 번호는 인쇄된 페이지의 맨 위에 표시되고 바닥글 페이지 번호는 아래쪽에 표시됩니다.
-
완료되면 페이지 레이아웃 보기에 머물거나 보기 탭에서 기본을 클릭하여 기본 보기로 전환할 수 있습니다.
시작 페이지에 다른 번호 설정
첫 번째 인쇄 시트는 1이 아닌 페이지 번호로 시작할 수 있습니다. 이는 시트 앞에 인쇄된 다른 페이지가 있는 경우에 유용합니다. 예를 들어 1페이지와 2페이지를 설명하는 2페이지 Word 문서를 인쇄하면 Excel 시트가 3페이지에서 시작됩니다.
-
페이지 레이아웃 탭에서 페이지 설정을 클릭합니다.
-
페이지 탭의 첫 번째 페이지 번호 상자에 첫 번째 페이지 번호에 원하는 번호를 입력합니다. 예를 들어 첫 번째 페이지 번호를 3으로 지정하려면 숫자 3을 입력합니다.
-
확인을 클릭합니다.
총 페이지 수를 계산하는 페이지 번호 형식을 사용하는 경우(예: 7페이지 중 3페이지) 두 번째 숫자를 조정해야 합니다. 이렇게 조정하면 7페이지 중 10페이지와 같은 항목으로 끝나지 않습니다.
-
페이지 설정에서 머리글/바닥글 탭을 클릭한 다음 사용자 지정 머리글 또는 사용자 지정바닥글을 클릭합니다.
-
&[Pages]의 Page &[Page] 다음에 더하기 기호(+)를 입력한 다음 첫 번째 페이지 번호 앞에 오는 페이지 수를 입력합니다.
예를 들어 3이 첫 번째 페이지 번호인 경우 총 페이지 수에 2페이지를 포함해야 합니다. 따라서 끝에 +2를 입력합니다. &[Pages]+2의 페이지 &[페이지]를 입력한 다음 확인을 클릭합니다.
-
확인을 다시 한 번 클릭합니다.
페이지 번호 매기기 순서 변경
-
페이지 레이아웃 탭에서 페이지 설정을 클릭한 다음 시트를 클릭합니다.
-
페이지 순서에서 원하는 페이지 번호 매기기 순서를 선택합니다.
페이지 번호 제거
-
페이지 레이아웃 탭에서 페이지 설정을 클릭한 다음 머리글/바닥글을 클릭합니다.
-
머리글 또는 바닥글에서 (없음)을 선택합니다.
목록 맨 위에서 (없음) 을 찾으려면 스크롤해야 할 수 있습니다.
페이지 번호 추가
-
레이아웃 탭의 페이지 설정에서 머리글 및 바닥글을 클릭합니다.
-
머리글 또는 바닥글 아래의 팝업 메뉴에서 추가할 페이지 번호 형식을 선택합니다.
머리글 형식은 인쇄된 페이지의 맨 위에 표시되고 바닥글 형식은 아래쪽에 표시됩니다.
팁:
-
미리 보기 모드에서 시트를 보면 페이지 번호가 어떻게 표시되는지 확인할 수 있습니다. 레이아웃 탭의 인쇄에서 미리 보기를 클릭합니다.
-
통합 문서의 여러 시트에 페이지 번호를 동시에 추가하려면 머리글 & 바닥글을 클릭하기 전에 원하는 시트를 선택합니다. 선택한 페이지 번호 형식이 선택한 모든 시트에 적용됩니다.
-
머리글 사용자 지정 또는 바닥글 사용자 지정을 클릭하고 지정된 지침에 따라 페이지 번호가 있는 완전히 사용자 지정 머리글 또는 바닥글을 만들 수 있습니다.
-
시작 페이지에 다른 번호 설정
-
레이아웃 탭의 페이지 설정에서 머리글 및 바닥글을 클릭합니다.
-
원하는 형식으로 페이지 번호를 추가합니다.
-
페이지 번호가 표시되는 위치에 따라 머리글 사용자 지정 또는 바닥글 사용자 지정을 클릭합니다.
-
페이지 번호 코드 &[Page]를 찾고 바로 뒤에 있는 를 클릭하여 삽입 지점을 이 위치로 이동합니다.
-
더하기 기호(+)를 입력한 다음 시작 페이지를 진행할 페이지 수를 입력합니다. 예를 들어 4페이지에서 시작하려면 시작 페이지 번호를 3페이지씩 늘려 +3을 입력합니다. 이제 코드가 &[페이지]+3으로 표시됩니다.
-
확인을 클릭합니다.
머리글 또는 바닥글 상자에 새 첫 페이지 머리글 또는 바닥글이 표시됩니다.
참고: 페이지 4/7과 같이 총 페이지 수가 포함된 페이지 번호 형식을 사용하려면 더하기 기호(+) 및 페이지 번호 증가도 총 페이지 코드 &[Pages]에 추가해야 합니다.
페이지 번호 매기기 순서 변경
-
레이아웃 탭의 페이지 설정에서 머리글 및 바닥글을 클릭합니다.
-
시트 탭의 페이지 순서에서 원하는 페이지 번호 매기기 순서를 선택합니다.
페이지 번호 제거
-
레이아웃 탭의 페이지 설정에서 머리글 및 바닥글을 클릭합니다.
-
머리글 또는 바닥글 아래의 팝업 메뉴에서 (없음)을 선택합니다.
추가 지원
언제든지 Excel 기술 커뮤니티에서 전문가에게 문의하거나 커뮤니티에서 지원을 받을 수 있습니다.












