Excel에서 인쇄되는 워크시트의 맨 위에 머리글을 추가하거나 맨 아래에 바닥글을 추가할 수 있습니다. 예를 들어 페이지 번호, 날짜 및 파일 이름이 있는 바닥글을 만들 수 있습니다. 머리글 및 바닥글을 직접 만들거나 여러 기본 제공 항목 중 하나를 사용할 수도 있습니다.
머리글 및 바닥글은 페이지 레이아웃 보기, 인쇄 미리 보기 및 인쇄된 페이지에만 표시됩니다. 한 번에 둘 이상의 워크시트에 대해 머리글 또는 바닥글을 삽입할 경우 페이지 설정 대화 상자를 사용할 수도 있습니다. 차트 또는 차트 시트와 같은 다른 시트 형식의 경우에는 페이지 설정 대화 상자를 사용해야만 머리글 및 바닥글을 삽입할 수 있습니다.
페이지 레이아웃 보기에서 머리글이나 바닥글 추가 또는 변경
-
머리글이나 바닥글을 추가 또는 변경할 워크시트를 클릭합니다.
-
삽입 > 머리글/바닥글로 이동합니다.
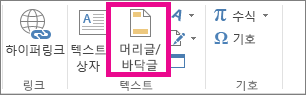
Excel의 페이지 레이아웃 보기에 워크시트가 표시됩니다.
-
머리글 또는 바닥글을 추가하거나 편집하려면 워크시트 페이지 위쪽 또는 맨 아래에 있는 왼쪽, 가운데 또는 오른쪽 머리글 또는 바닥글 텍스트 상자( 머리글 아래 또는 바닥글 위)를 선택합니다.
-
새 머리글 또는 바닥글 텍스트를 입력합니다.
참고 사항:
-
머리글 또는 바닥글 텍스트 상자에서 새 줄을 시작하려면 Enter 키를 누릅니 다.
-
머리글 또는 바닥글의 텍스트에 앰퍼샌드(&) 하나를 포함하려면 앰퍼샌드를 두 번 사용합니다. 예를 들어 머리글에 "하위 계약자 & 서비스"를 포함하려면 하위 계약자 && 서비스를 입력합니다.
-
머리글 또는 바닥글을 닫으려면 워크시트에서 아무 곳이나 클릭합니다. 변경 내용을 유지하지 않고 머리글 또는 바닥글을 닫으려면 Esc 키를 누릅니다.
-
-
머리글이나 바닥글을 추가 또는 변경할 워크시트, 차트 시트 또는 차트를 클릭합니다.
팁: Ctrl+왼쪽 클릭을 사용하여 여러 워크시트를 선택할 수 있습니다. 여러 워크시트를 선택하면 워크시트 위쪽의 제목 표시줄에 [그룹]이 표시됩니다. 통합 문서에서 여러 워크시트 선택을 취소하려면 선택되지 않은 워크시트 중 아무 워크시트나 클릭합니다. 선택되지 않은 시트가 표시되지 않으면 선택한 시트의 탭을 마우스 오른쪽 단추로 클릭한 다음 시트 그룹 해제를 선택합니다.
-
페이지 레이아웃 탭의 페이지 설정 그룹에서 대화 상자 시작 관리자

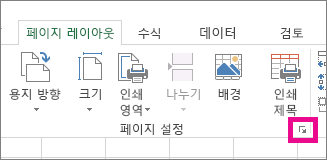
페이지 설정 대화 상자가 표시됩니다.
-
머리글/바닥글 탭에서 사용자 지정 머리글 또는 사용자 지정 바닥글을 선택합니다.
-
왼쪽, 가운데 또는 오른쪽 섹션 상자를 클릭한 다음 단추를 선택하여 해당 섹션에서 원하는 머리글 또는 바닥글 정보를 추가합니다.
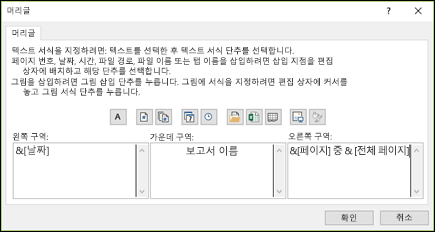
-
머리글 또는 바닥글 텍스트를 추가하거나 변경하려면 왼쪽, 가운데 또는 오른쪽 구역 상자에서 추가 텍스트를 입력하거나 기존 텍스트를 편집합니다.
참고 사항:
-
머리글 또는 바닥글 텍스트 상자에서 새 줄을 시작하려면 Enter 키를 누릅니 다.
-
머리글 또는 바닥글의 텍스트에 앰퍼샌드(&) 하나를 포함하려면 앰퍼샌드를 두 번 사용합니다. 예를 들어 머리글에 "하위 계약자 & 서비스"를 포함하려면 하위 계약자 && 서비스를 입력합니다.
-
Excel에는 사용할 수 있는 다양한 기본 제공 텍스트 머리글 및 바닥글이 있습니다. 워크시트의 경우 페이지 레이아웃 보기에서 머리글과 바닥글을 사용할 수 있습니다. 차트 시트 또는 차트의 경우 페이지 설정 대화 상자를 통과해야 합니다.
-
기본 제공 머리글이나 바닥글을 추가 또는 변경할 워크시트를 클릭합니다.
-
삽입 > 머리글/바닥글로 이동합니다.
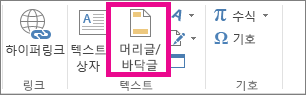
Excel의 페이지 레이아웃 보기에 워크시트가 표시됩니다.
-
워크시트 페이지의 위쪽 또는 아래쪽에 있는 왼쪽, 가운데 또는 오른쪽 머리글 또는 바닥글 텍스트 상자를 선택합니다.
팁: 텍스트 상자를 클릭하면 머리글 또는 바닥글이 선택되고 머리글/바닥글 도구가 추가된 디자인 탭이 표시됩니다.
-
디자인 탭의 머리글 & 바닥글 그룹에서 머리글 또는 바닥글을 선택한 다음 원하는 기본 제공 머리글 또는 바닥글을 선택합니다.
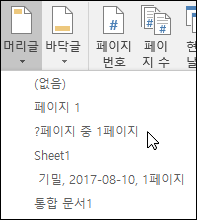
기본 제공 머리글 또는 바닥글을 선택하지 않고 기본 제공 요소를 선택할 수 있습니다. 대부분의 요소(페이지 번호, 파일 이름, 현재 날짜 등)가 리본에 있습니다. 워크시트의 경우 페이지 레이아웃 보기에서 머리글 및 바닥글 관련 작업을 수행할 수 있습니다. 차트 시트 또는 차트의 경우 페이지 설정 대화 상자에서 머리글 및 바닥글을 사용할 수 있습니다.
-
특정 머리글 또는 바닥글 요소를 추가할 워크시트를 클릭합니다.
-
삽입 > 머리글/바닥글로 이동합니다.
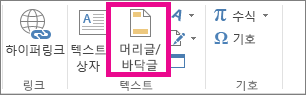
Excel의 페이지 레이아웃 보기에 워크시트가 표시됩니다.
-
워크시트 페이지의 맨 위나 맨 아래에서 왼쪽, 가운데 또는 오른쪽에 있는 머리글 또는 바닥글 텍스트 상자를 클릭합니다.
팁: 텍스트 상자를 클릭하면 머리글 또는 바닥글이 선택되고 머리글/바닥글 도구가 추가된 디자인 탭이 표시됩니다.
-
디자인 탭의 머리글 & 바닥글 요소 그룹에서 원하는 요소를 선택합니다.
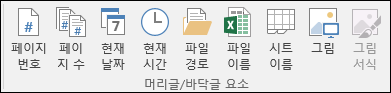
-
머리글이나 바닥글 요소를 추가 또는 변경할 차트 시트 또는 차트를 클릭합니다.
-
삽입 > 머리글/바닥글로 이동합니다.
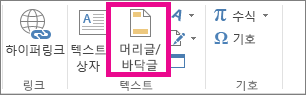
페이지 설정 대화 상자가 표시됩니다.
-
사용자 지정 머리글 또는 사용자 지정 바닥글을 선택합니다.
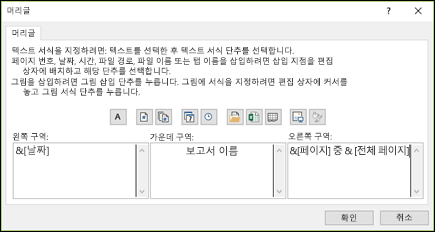
-
머리글 또는 바닥글 대화 상자의 단추를 사용하여 특정 머리글 및 바닥글 요소를 삽입합니다.
팁: 단추에 마우스 포인터를 놓으면 해당 단추를 클릭할 때 삽입되는 요소의 이름이 화면 설명에 표시됩니다.
워크시트의 경우 페이지 레이아웃 보기에서 머리글과 바닥글을 사용할 수 있습니다. 차트 시트 또는 차트의 경우 페이지 설정 대화 상자에서 머리글 및 바닥글을 사용할 수 있습니다.
-
머리글 및 바닥글 옵션을 선택할 워크시트를 클릭합니다.
-
삽입 > 머리글/바닥글로 이동합니다.
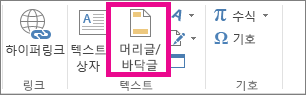
Excel의 페이지 레이아웃 보기에 워크시트가 표시됩니다.
-
워크시트 페이지의 맨 위나 맨 아래에서 왼쪽, 가운데 또는 오른쪽에 있는 머리글 또는 바닥글 텍스트 상자를 클릭합니다.
팁: 텍스트 상자를 클릭하면 머리글 또는 바닥글이 선택되고 머리글/바닥글 도구가 추가된 디자인 탭이 표시됩니다.
-
디자인 탭의 옵션 그룹에서 다음 중 하나 이상을 선택합니다.
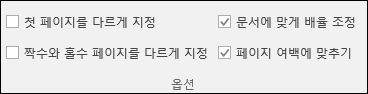
-
인쇄되는 첫 번째 페이지에서 머리글과 바닥글을 제거하려면 첫 페이지를 다르게 지정 확인란을 선택합니다.
-
홀수 페이지의 머리글 및 바닥글을 짝수 페이지와 다르게 지정하려면 짝수와 홀수 페이지를 다르게 지정 확인란을 선택합니다.
-
머리글 및 바닥글에서 워크시트와 동일한 글꼴 크기와 배율을 사용하도록 지정하려면 문서에 맞게 배율 조정 확인란을 선택합니다.
여러 페이지에 걸쳐 머리글과 바닥글이 일관되게 표시되도록 머리글 또는 바닥글의 글꼴 크기와 배율이 워크시트의 배율에 따라 지정되는 옵션을 사용하지 않으려면 이 확인란의 선택을 취소합니다.
-
머리글 또는 바닥글 여백을 워크시트의 오른쪽 및 왼쪽 여백에 맞추려면 페이지 여백에 맞추기 확인란을 선택합니다.
워크시트의 오른쪽 및 왼쪽 여백과 상관없이 머리글과 바닥글의 오른쪽 및 왼쪽 여백을 특정 값으로 설정하려면 이 확인란의 선택을 취소합니다.
-
-
머리글 또는 바닥글 옵션을 선택할 차트 시트나 차트를 클릭합니다.
-
삽입 > 머리글/바닥글로 이동합니다.
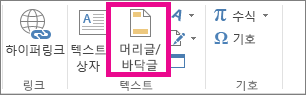
페이지 설정 대화 상자가 표시됩니다.
-
다음 중 하나 이상을 선택합니다.

-
인쇄되는 첫 번째 페이지에서 머리글과 바닥글을 제거하려면 첫 페이지를 다르게 지정 확인란을 선택합니다.
-
홀수 페이지의 머리글 및 바닥글을 짝수 페이지와 다르게 지정하려면 짝수와 홀수 페이지를 다르게 지정 확인란을 선택합니다.
-
머리글 및 바닥글에서 워크시트와 동일한 글꼴 크기와 배율을 사용하도록 지정하려면 문서에 맞게 배율 조정 확인란을 선택합니다.
여러 페이지에 걸쳐 머리글과 바닥글이 일관되게 표시되도록 머리글 또는 바닥글의 글꼴 크기와 배율이 워크시트의 배율에 따라 지정되는 옵션을 사용하지 않으려면 문서에 맞게 배율 조정 확인란의 선택을 취소합니다.
-
머리글 또는 바닥글 여백을 워크시트의 오른쪽 및 왼쪽 여백에 맞추려면 페이지 여백에 맞추기 확인란을 선택합니다.
팁: 워크시트의 오른쪽 및 왼쪽 여백과 상관없이 머리글과 바닥글의 오른쪽 및 왼쪽 여백을 특정 값으로 설정하려면 이 확인란의 선택을 취소합니다.
-
머리글 및 바닥글을 닫려면 페이지 레이아웃 보기에서 기본 보기로 전환해야 합니다.
-
보기 > 기본으로 이동합니다..
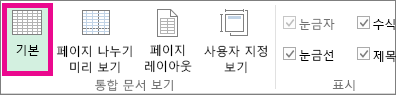
상태 표시줄에서 기본

-
삽입 > 머리글/바닥글로 이동합니다.
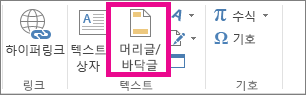
Excel의 페이지 레이아웃 보기에 워크시트가 표시됩니다.
-
워크시트 페이지의 맨 위나 맨 아래에서 왼쪽, 가운데 또는 오른쪽에 있는 머리글 또는 바닥글 텍스트 상자를 클릭합니다.
팁: 텍스트 상자를 클릭하면 머리글 또는 바닥글이 선택되고 머리글/바닥글 도구가 추가된 디자인 탭이 표시됩니다.
-
Delete 키 또는 백스페이스 키를 누릅니다.
참고: 여러 워크시트의 머리글 및 바닥글을 즉시 삭제하려는 경우 여러 워크시트를 선택한 다음 페이지 설정 대화 상자를 엽니다. 모든 머리글과 바닥글을 한꺼번에 삭제하려면 머리글/바닥글 탭의 머리글 또는 바닥글 상자에서 (없음)을 선택합니다.
추가 지원
언제든지 Excel 기술 커뮤니티에서 전문가에게 문의하거나 커뮤니티에서 지원을 받을 수 있습니다.










