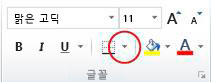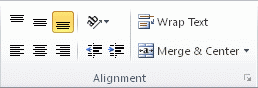다양한 형식의 서식을 적용하여 워크시트의 가독성을 향상시킬 수 있습니다. 예를 들어 테두리 및 음영을 적용하여 워크시트에서 셀을 정의할 수 있습니다.
방법
|
|
셀 테두리 적용
팁: 테두리 단추는 가장 최근에 사용한 테두리 스타일을 표시합니다. 테두리 단추(화살표 아님)를 클릭하여 해당 스타일을 적용할 수 있습니다. |
|
|
텍스트 색 및 맞춤 변경
|
|
|
셀 음영 적용
|
다음 단계
워크시트 서식 지정에 대한 자세한 내용 및 자세한 지침은 다음 topics 참조하세요.
추가 지원
언제든지 Excel 기술 커뮤니티에서 전문가에게 문의하거나 커뮤니티에서 지원을 받을 수 있습니다.