Excel 표에서 데이터 요약
요약 행 옵션을 사용하여 Excel 표의 데이터를 빠르게 요약한 다음 각 표 열의드롭 다운 목록에서 제공되는 몇 가지 함수 중 하나를 사용할 수 있습니다. 총 행 기본 선택은 숨겨진 테이블 행을 포함하거나 무시할 수 있는 SUBTOTAL 함수를 사용하지만 다른 함수를 사용할 수도 있습니다.

-
표에서 아무 곳이나 클릭합니다.
-
표 도구 > 디자인으로 이동하여 요약 행에 대한 확인란을 선택합니다.
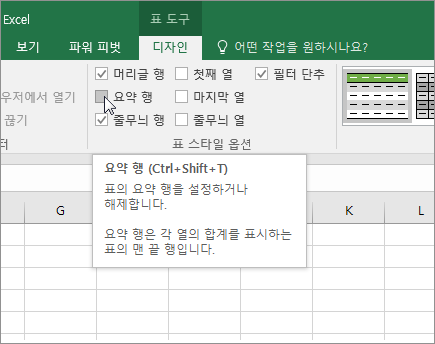
-
요약 행이 표의 맨 아래에 삽입됩니다.
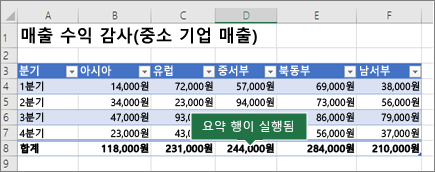
참고: 수식을 전체 행에 적용한 다음 요약 행을 끄고 켜면 Excel에 수식이 저장됩니다. 이전 예제에서 이미 요약 행에 SUM 함수를 적용했습니다. 요약 행을 처음 적용하면 셀이 비어있게 됩니다.
-
합계하려는 열을 선택한 다음 드롭다운 목록에서 옵션을 선택합니다. 이 경우 각 열에 SUM 함수를 적용했습니다.
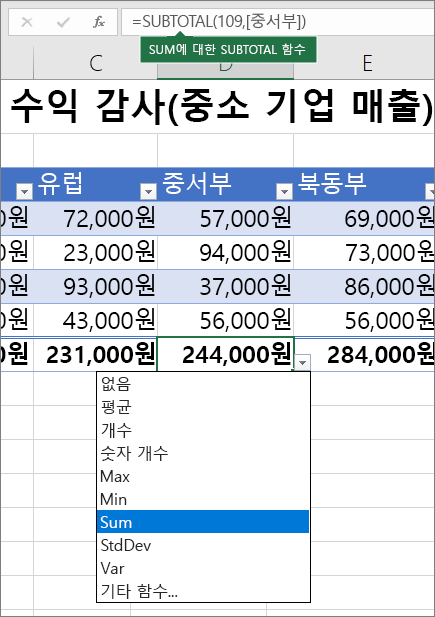
Excel에서 =SUBTOTAL(109,[Midwest])과 같은 수식이 만들어짐이 표시됩니다. 이는 SUM에 대한 SUBTOTAL 함수이며 Excel 표에만 적용되는 구조적 참조 수식이기도 합니다. Excel 표에 구조적 참조 사용에 대해 자세히 알아보세요.
함수 더 보기 옵션을 선택하거나 직접 작성하여 합계 값에 다른 함수를 적용할 수도 있습니다.
참고: 요약 행 수식을 요약 행의 인접한 셀로 복사하려는 경우 채우기 핸들을 사용하여 수식을 끕니다. 이에 따라 열 참조를 업데이트하고 올바른 값을 표시합니다. 요약 행에 수식을 복사하여 붙여넣으면 복사할 때 열 참조가 업데이트되지 않고 정확하지 않은 값이 됩니다.
요약 행 옵션을 사용하여 Excel 표의 데이터를 빠르게 요약한 다음 각 표 열의드롭 다운 목록에서 제공되는 몇 가지 함수 중 하나를 사용할 수 있습니다. 총 행 기본 선택은 숨겨진 테이블 행을 포함하거나 무시할 수 있는 SUBTOTAL 함수를 사용하지만 다른 함수를 사용할 수도 있습니다.

-
표에서 아무 곳이나 클릭합니다.
-
표 > 총 행으로 이동합니다.
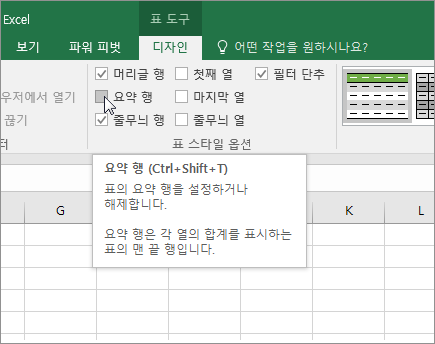
-
요약 행이 표의 맨 아래에 삽입됩니다.
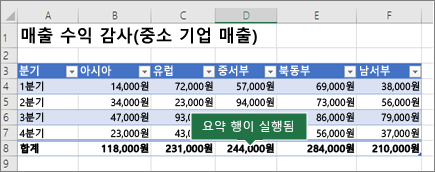
참고: 수식을 전체 행에 적용한 다음 요약 행을 끄고 켜면 Excel에 수식이 저장됩니다. 이전 예제에서 이미 요약 행에 SUM 함수를 적용했습니다. 요약 행을 처음 적용하면 셀이 비어있게 됩니다.
-
합계하려는 열을 선택한 다음 드롭다운 목록에서 옵션을 선택합니다. 이 경우 각 열에 SUM 함수를 적용했습니다.
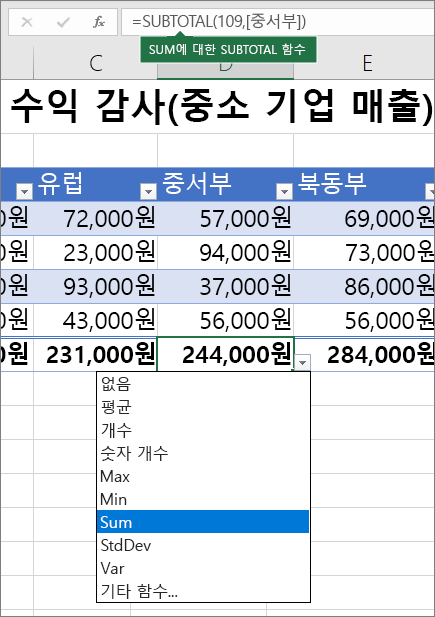
Excel에서 =SUBTOTAL(109,[Midwest])과 같은 수식이 만들어짐이 표시됩니다. 이는 SUM에 대한 SUBTOTAL 함수이며 Excel 표에만 적용되는 구조적 참조 수식이기도 합니다. Excel 표에 구조적 참조 사용에 대해 자세히 알아보세요.
함수 더 보기 옵션을 선택하거나 직접 작성하여 합계 값에 다른 함수를 적용할 수도 있습니다.
참고: 요약 행 수식을 요약 행의 인접한 셀로 복사하려는 경우 채우기 핸들을 사용하여 수식을 끕니다. 이에 따라 열 참조를 업데이트하고 올바른 값을 표시합니다. 요약 행에 수식을 복사하여 붙여넣으면 복사할 때 열 참조가 업데이트되지 않고 정확하지 않은 값이 됩니다.
요약 행 설정/해제 옵션을 활성화하면 Excel 표의 데이터 합계를 빠르게 계산할 수 있습니다.
-
표에서 아무 곳이나 클릭합니다.
-
표 디자인 탭 > 스타일 옵션 > 요약 행을 클릭합니다.
요약 행은 표 하단에 삽입됩니다.
요약 행 셀에 대한 집계 함수 설정
참고: 이는 몇 가지 베타 기능 중 하나로서 현재 Office 참가자 중 일부에게만 공개되었습니다. 향후 몇 개월에 걸쳐 계속해서 이 기능을 최적화해 나갈 계획입니다. 준비가 되면, 모든 Office 참가자와 Microsoft 365 구독자에게 이 기능을 공개할 예정입니다.
요약 행을 사용하면 각 열에 사용할 집계 함수를 선택할 수 있습니다.
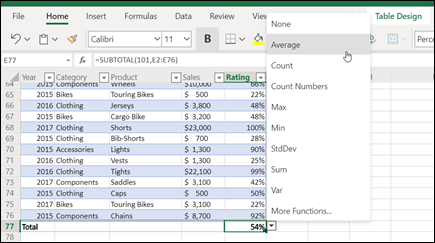
-
조정하려는 열 아래의 요약 행에서 셀을 클릭한 다음 셀 옆에 나타나는 드롭다운을 클릭하세요.
-
열에 사용할 집계 함수를 선택합니다. 추가 기능을 클릭하면 추가 옵션을 볼 수 있습니다.
추가 지원
언제든지 Excel 기술 커뮤니티에서 전문가에게 문의하거나 커뮤니티에서 지원을 받을 수 있습니다.










