일반적인 Mac용 Office 제거 프로세스를 시도했지만 Office 응용 프로그램을 다시 설치하거나 시작하는 데 문제가 있는 경우에만 이 문서의 단계를 따르세요.
Mac용 Microsoft 365을 완전히 제거하려면 몇 단계를 수행해야 합니다. 이 문서에서 각 단계를 안내합니다. 내용을 숙지하고 관리자로 로그인하거나 관리자 이름과 암호를 입력해야 합니다.
참고: Mac용 Office 2011 도움말은 Mac용 Office 2011 제거 문제 해결을 참조하세요.
1단계: Mac용 Microsoft 365 응용 프로그램 제거
-
Finder를 열고 응용 프로그램을 클릭합니다.
-
Command

참고: 가지고 있는 Office 버전에 따라 Outlook 또는 OneDrive가 설치되어 있거나 설치되어 있지 않을 수도 있습니다.
-
선택한 앱을 Ctrl 키를 누른 상태에서 클릭하거나 마우스 오른쪽 단추로 클릭하고 휴지통으로 이동을 선택합니다.
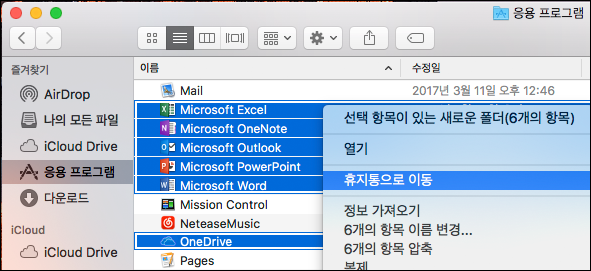
2단계: 지원 파일 제거
제거해야 할 지원 파일은 라이브러리 및 사용자 폴더에 있습니다.
라이브러리 폴더에서 파일 제거
-
Finder를 열고 이동 > 컴퓨터를 클릭한 다음 보기 > 열을 클릭합니다.
-
Macintosh HD로 이동하여 라이브러리 폴더를 엽니다.
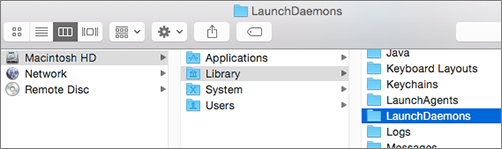
-
돌아가서 LaunchDaemons를 엽니다. 이러한 파일(있는 경우)을 Ctrl 키를 누른 상태에서 클릭하거나 마우스 오른쪽 단추로 클릭하고 휴지통으로 이동을 선택합니다.
-
com.microsoft.office.licensingV2.helper.plist
-
com.microsoft.autoupdate.helper.plist
-
com.microsoft.onedriveupdaterdaemon.plist
-
-
LaunchAgents를 열고 있는 경우 이 파일을 Ctrl 키를 누른 상태에서 클릭하거나 마우스 오른쪽 단추로 클릭하고 휴지통으로 이동을 선택합니다.
-
com.microsoft.update.agent.plist
-
-
돌아가서 PrivilegedHelperTools를 엽니다. 이러한 파일(있는 경우)을 Ctrl 키를 누른 상태에서 클릭하거나 마우스 오른쪽 단추로 클릭하고 휴지통으로 이동을 선택합니다.
-
com.microsoft.office.licensingV2.helper
-
com.microsoft.autoupdate.helper
-
-
돌아가서 환경설정을 엽니다. 이러한 파일(있는 경우)을 Ctrl 키를 누른 상태에서 클릭하거나 마우스 오른쪽 단추로 클릭하고 휴지통으로 이동을 선택합니다.
-
com.microsoft.office.licensingv2.plist(있는 경우)
-
사용자 라이브러리 폴더에서 파일 제거
사용자 라이브러리 폴더에서 파일을 제거하려면 우선 Finder 보기 옵션을 설정해야 합니다.
-
Finder에서

-
Finder 메뉴에서 보기 > 목록을 클릭한 다음 보기 > 보기 옵션 표시를 클릭합니다.
-
보기 옵션 대화 상자에서 라이브러리 폴더 표시를 선택합니다.
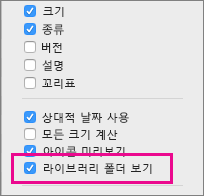
-
그런 다음, 열 보기(

-
사용자 라이브러리 폴더에서 컨테이너를 클릭하고 이러한 각 파일(있는 경우)을 Ctrl 키를 누른 상태에서 클릭하거나 마우스 오른쪽 단추로 클릭한 다음, 휴지통으로 이동을 클릭합니다.
-
com.microsoft.errorreporting
-
com.microsoft.excel
-
com.microsoft.netlib.shipassertprocess
-
com.microsoft.office365servicev2
-
com.microsoft.onedrive.findersync
-
com.microsoft.outlook
-
com.microsoft.powerpoint
-
com.microsoft.rms- xpcservice
-
com.microsoft.word
-
com.microsoft.onenote.mac
-
-
사용자 라이브러리 폴더에서 쿠키를 클릭하고 이러한 각 파일(있는 경우)을 Ctrl 키를 누른 상태에서 클릭하거나 마우스 오른쪽 단추로 클릭한 다음, 휴지통으로 이동을 클릭합니다.
경고: 이러한 폴더를 휴지통으로 이동하면 Outlook 데이터가 제거됩니다. 삭제하기 전에 해당 폴더를 백업해야 합니다.
-
com.microsoft.onedrive.binarycookies
-
com.microsoft.onedriveupdater.binarycookies
-
-
사용자 라이브러리 폴더에서 그룹 컨테이너를 클릭하고 이러한 각 폴더(있는 경우)를 Ctrl 키를 누른 상태에서 클릭하거나 마우스 오른쪽 단추로 클릭한 다음, 휴지통으로 이동을 클릭합니다.
경고: 이러한 폴더를 휴지통으로 이동하면 Outlook 데이터가 제거됩니다. 삭제하기 전에 해당 폴더를 백업해야 합니다.
-
UBF8T346G9.ms
-
UBF8T346G9.Office
-
UBF8T346G9.OfficeOneDriveSyncIntegration
-
UBF8T346G9.OfficeOsfWebHost
-
UBF8T346G9.OneDriveStandaloneSuite
-
3단계: 라이선스 제거 도구 다운로드 및 실행
Mac에서 Office 라이선스 파일을 제거하는 방법에 나오는 지침에 따라 라이선스 제거 도구를 사용합니다. 그러면 Mac에서 라이선스 파일이 완전히 제거됩니다.
중요: Office 복사본과 연결된 올바른 전자 메일 계정 및 암호를 입력해야 다시 활성화할 수 있습니다.
4단계: Dock에서 Mac용 Microsoft 365 아이콘 제거
Dock에 Microsoft 365 아이콘을 추가한 경우 Mac용 Microsoft 365을 제거한 후 물음표가 표시될 수도 있습니다. 이러한 아이콘을 제거하려면 Control 키를 누른 상태에서 아이콘을 클릭하거나 마우스 오른쪽 단추로 클릭하고 옵션 > Dock에서 제거를 클릭합니다.
5단계: 컴퓨터 다시 시작
이 섹션에 나오는 모든 파일을 제거했으면 휴지통을 비우고 컴퓨터를 다시 시작합니다.











