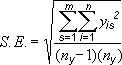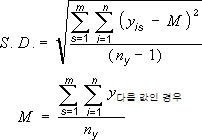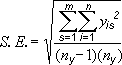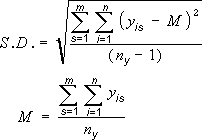차트를 만들고 오차 막대를 추가하면 오차 한계 및 표준 편차를 한 눈에 파악할 수 있습니다. 모든 데이터 요소나 데이터 계열의 데이터 표식에 표준 오차량, 백분율 또는 표준 편차로 오차 막대를 나타낼 수 있습니다. 고유한 값을 설정하여 정확한 오차량을 표시할 수 있습니다. 예를 들어 다음과 같이 과학 실험 결과에서 +/-10%의 오차량을 나타낼 수 있습니다.
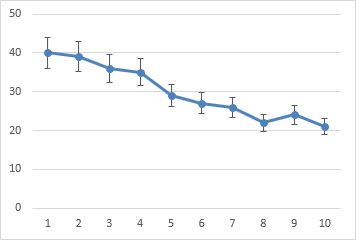
2차원 영역형, 가로 막대형, 세로 막대형, 꺾은선형, 분산형, 거품형 차트에 오차 막대를 사용할 수 있습니다. 분산형 및 거품형 차트의 경우 X 값과 Y 값에 대해 오차 막대를 표시할 수 있습니다.
참고: 다음 절차는 Office 2013 이상 버전에 적용됩니다. Office 2010 단계를 찾고 있나요?
오류 막대 추가 또는 제거
-
차트의 아무 곳이나 클릭합니다.
-
차트 옆에 있는 차트 요소 단추

-
표시된 오류 양을 변경하려면 오류 막대 옆의 화살표를 클릭한 다음 옵션을 선택합니다.
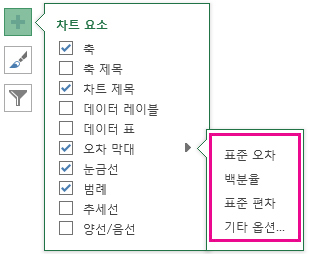
-
표준 오차, 백분율 또는 표준 편차 같은 미리 정의된 오차 막대 옵션을 선택합니다.
-
기타 옵션을 선택하여 오차 막대 오차량을 설정한 다음 세로 오차 막대 또는 가로 오차 막대에서 원하는 옵션을 선택합니다. 여기서 오차 막대의 방향과 끝 스타일을 변경하거나 사용자 지정 오차 막대를 만들 수도 있습니다.
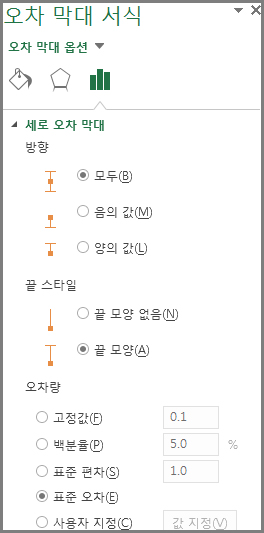
-
참고: 오차 막대의 방향은 사용 중인 차트의 종류에 따라 달라집니다. 분산형 차트의 경우 가로 오차 막대와 세로 오차 막대가 모두 표시됩니다. 오차 막대를 선택한 다음 Delete 키를 눌러 두 오차 막대 중 하나를 제거할 수 있습니다.
오차량 계산을 위한 수식 검토
Excel의 오차량 계산 방법에 대해 궁금해하는 경우가 많습니다. Excel에서는 다음 수식을 사용하여 차트에 표시되는 표준 오차량 및 표준 편차량을 계산합니다.
|
옵션 |
수식 |
|---|---|
|
표준 오차 |
설명: s = 계열 번호입니다. i = s 계열의 요소 번호입니다. m = 차트의 y 요소에 대한 계열 수입니다. n = 각 계열에 있는 요소의 수입니다. yis = s 계열과 i번째 요소의 데이터 값입니다. ny = 모든 계열에 있는 데이터 값의 총 개수입니다. |
|
표준 편차 |
설명: s = 계열 번호입니다. i = s 계열의 요소 번호입니다. m = 차트의 y 요소에 대한 계열 수입니다. n = 각 계열에 있는 요소의 수입니다. yis = s 계열과 i번째 요소의 데이터 값입니다. ny = 모든 계열에 있는 데이터 값의 총 개수입니다. M = 산술 평균입니다. |
Office 2010의 차트에서 오류 막대 추가, 변경 또는 제거
Excel에서는 표준 오류 크기, 값의 백분율(5%) 또는 표준 편차를 사용하는 오류 막대를 표시할 수 있습니다.
표준 오차 및 표준 편차 는 다음 수식을 사용하여 차트에 표시되는 오류 양을 계산합니다.
|
옵션 |
수식 |
혁신이 |
|---|---|---|
|
표준 오차 |
|
s = 계열 번호입니다. i = s 계열의 요소 번호입니다. m = 차트의 y 요소에 대한 계열 수입니다. n = 각 계열에 있는 요소의 수입니다. yis = s 계열과 i번째 요소의 데이터 값입니다. ny = 모든 계열에 있는 데이터 값의 총 개수입니다. |
|
표준 편차 |
|
s = 계열 번호입니다. i = s 계열의 요소 번호입니다. m = 차트의 y 요소에 대한 계열 수입니다. n = 각 계열에 있는 요소의 수입니다. yis = s 계열과 i번째 요소의 데이터 값입니다. ny = 모든 계열에 있는 데이터 값의 총 개수입니다. M = 산술 평균입니다. |
-
2차원 영역, 막대형, 세로 막대형, 선, xy(분산형) 또는 거품형 차트에서 다음 중 하나를 수행합니다.
-
차트의 모든 데이터 계열에 오차 막대를 추가하려면 차트 영역을 클릭합니다.
-
선택한 데이터 요소 또는 데이터 계열에 오류 막대를 추가하려면 원하는 데이터 요소 또는 데이터 계열을 클릭하거나 다음을 수행하여 차트 요소 목록에서 선택합니다.
-
차트의 아무 곳이나 클릭합니다.
이렇게 하면 디자인, 레이아웃, 서식 탭이 있는 차트 도구가 표시됩니다.
-
서식 탭의 현재 선택 영역 그룹에서 차트 요소 상자 옆의 화살표를 클릭하고 원하는 차트 요소를 클릭합니다.
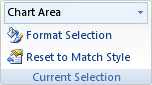
-
-
-
레이아웃 탭의 분석 그룹에서 오류 막대를 클릭합니다.
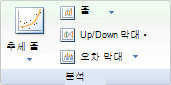
-
다음 중 하나를 수행합니다.
-
표준 오류가 있는 오류 막대, 백분율이 있는 오류 막대 또는 표준 편차가 있는 오차 막대와 같은 미리 정의된 오류 표시줄 옵션을 클릭합니다.
-
기타 오류 표시줄 옵션을 클릭한 다음 세로 오차 막대 또는 가로 오차 막대에서 사용하려는 표시 및 오류 크기 옵션을 클릭합니다.
참고: 오차 막대의 방향은 차트의 차트 종류에 따라 달라집니다. 분산형 차트의 경우 가로 및 세로 오차 막대가 모두 기본적으로 표시됩니다. 이러한 오류 막대 중 하나를 선택한 다음 DELETE 키를 눌러 제거할 수 있습니다.
-
-
2차원 영역, 가로 막대형, 세로 막대형, xy(분산형) 또는 거품형 차트에서 변경하려는 오차 막대가 있는 오차 막대, 데이터 요소 또는 데이터 계열을 클릭하거나 다음을 수행하여 차트 요소 목록에서 선택합니다.
-
차트의 아무 곳이나 클릭합니다.
이렇게 하면 디자인, 레이아웃, 서식 탭이 있는 차트 도구가 표시됩니다.
-
서식 탭의 현재 선택 영역 그룹에서 차트 요소 상자 옆의 화살표를 클릭하고 원하는 차트 요소를 클릭합니다.
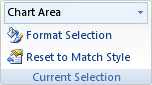
-
-
레이아웃 탭의 분석 그룹에서 오류 막대를 클릭한 다음 기타 오류 표시줄 옵션을 클릭합니다.
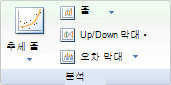
-
표시에서 사용하려는 오류 표시줄 방향 및 끝 스타일을 클릭합니다.
-
2차원 영역, 가로 막대형, 세로 막대형, xy(분산형) 또는 거품형 차트에서 변경하려는 오차 막대가 있는 오차 막대, 데이터 요소 또는 데이터 계열을 클릭하거나 다음을 수행하여 차트 요소 목록에서 선택합니다.
-
차트의 아무 곳이나 클릭합니다.
이렇게 하면 디자인, 레이아웃, 서식 탭이 있는 차트 도구가 표시됩니다.
-
서식 탭의 현재 선택 영역 그룹에서 차트 요소 상자 옆의 화살표를 클릭하고 원하는 차트 요소를 클릭합니다.
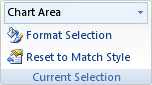
-
-
레이아웃 탭의 분석 그룹에서 오류 막대를 클릭한 다음 기타 오류 표시줄 옵션을 클릭합니다.
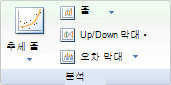
-
오류 금액에서 다음 중 하나 이상을 수행합니다.
-
다른 메서드를 사용하여 오류 양을 확인하려면 사용하려는 메서드를 클릭한 다음 오류 양을 지정합니다.
-
사용자 지정 값을 사용하여 오류 양을 확인하려면 사용자 지정을 클릭한 다음 다음을 수행합니다.
-
값 지정을 클릭합니다.
-
양수 오류 값 및 음수 오류 값 상자에서 오류 크기 값으로 사용할 워크시트 범위를 지정하거나 사용하려는 값을 쉼표로 구분하여 입력합니다. 예를 들어 0.4, 0.3, 0.8을 입력합니다.
팁: 워크시트 범위를 지정하려면

참고: Microsoft Office Word 2007 또는 Microsoft Office PowerPoint 2007사용자 지정 오류 표시줄 대화 상자에 축소 대화 상자 단추가 표시되지 않을 수 있으며 사용하려는 오류 크기 값만 입력할 수 있습니다.
-
-
-
2차원 영역, 막대형, 세로 막대형, xy(분산형) 또는 거품형 차트에서 제거하려는 오차 막대가 있는 오류 막대, 데이터 요소 또는 데이터 계열을 클릭하거나 다음을 수행하여 차트 요소 목록에서 선택합니다.
-
차트의 아무 곳이나 클릭합니다.
이렇게 하면 디자인, 레이아웃, 서식 탭이 있는 차트 도구가 표시됩니다.
-
서식 탭의 현재 선택 영역 그룹에서 차트 요소 상자 옆의 화살표를 클릭하고 원하는 차트 요소를 클릭합니다.
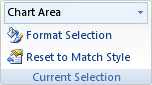
-
-
다음 중 하나를 실행합니다.
-
레이아웃 탭의 분석 그룹에서 오류 막대를 클릭한 다음 없음을 클릭합니다.
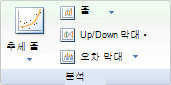
-
Delete 키를 누릅니다.
-
팁: 빠른 실행 도구 모음에서 실행 취소를 클릭하거나 Ctrl+Z를 눌러 차트에 추가한 직후에 오류 막대를 제거할 수 있습니다.
다음 중 하나를 실행합니다.
오차를 백분율, 표준 편차 또는 표준 오차로 표시
-
차트에서 오류 막대를 추가할 데이터 계열을 선택합니다.
예를 들어 꺾은선형 차트에서 차트의 꺾은선 중 하나를 클릭하면 해당 데이터 계열의 모든 데이터 표식이 선택됩니다.
-
차트 Design 탭에서 차트 요소 추가를 클릭합니다.

-
오류 막대를 가리킨 다음 다음 중 하나를 수행합니다.
|
클릭 |
작업 |
|---|---|
|
표준 오차 |
다음 수식을 사용하여 표준 오차를 적용합니다.
s = 계열 번호 |
|
백분율 |
데이터 계열의 데이터 요소 값에 백분율을 적용합니다. |
|
표준 편차 |
다음 수식을 사용하여 표준 편차의 배수를 적용합니다.
s = 계열 번호 |
사용자 지정 값으로 오차 표시
-
차트에서 오류 막대를 추가할 데이터 계열을 선택합니다.
-
차트 디자인 탭에서 차트 요소 추가를 클릭한 다음 기타 오차 막대 옵션을 클릭합니다.
-
오류 막대 서식 창의 오류 표시줄 옵션 탭의 오류 크기에서 사용자 지정을 클릭한 다음 값 지정을 클릭합니다.
-
오차량에서 사용자 지정을 클릭한 다음 값 지정을 클릭합니다.

-
양의 오류 값 및 음의 오류 값 상자에서 각 데이터 요소에 대해 원하는 값을 쉼표로 구분하여 입력(예: 0.4, 0.3, 0.8)한 다음 확인을 클릭합니다.
참고: 동일한 Excel 통합 문서에서 특정 셀 범위로 오류 값을 정의할 수도 있습니다. 셀 범위를 선택하려면 오차 막대 사용자 지정 대화 상자에서 양의 오류 값 또는 음의 오류 값 상자의 내용을 지우고 사용하려는 셀 범위를 선택합니다.
양선/음선 추가
-
차트에서 위쪽/아래쪽 막대를 추가할 데이터 계열을 선택합니다.
-
차트 디자인 탭에서 차트 요소 추가를 클릭하고 위쪽/아래쪽 막대를 가리킨 다음 위쪽/아래쪽 막대를 클릭합니다.
차트 종류에 따라 일부 옵션을 사용하지 못할 수도 있습니다.