오디오 또는 비디오 노트 녹음/녹화
강의나 Q&A 세션 또는 면접 중일 때 빠르게 노트를 입력할 수 없는 경우 OneNote를 사용하여 오디오 또는 비디오 노트를 녹음/녹화할 수 있습니다.
참고: 시작하기 전에 컴퓨터에 마이크와 웹캠이 있으며 모두 Windows 제어판에 설정되어 있는지 확인합니다.
응용 프로그램이 이와 비슷하게 표시되면 Windows 10용 OneNote를 사용하고 있는 것입니다. Windows 10용 OneNote에서 오디오 노트를 녹음하는 방법을 확인하세요.
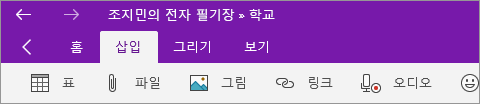
-
OneNote의 페이지에서 녹음/녹화 내용을 넣을 위치를 클릭하고 다음 중 하나를 수행합니다.
-
오디오 녹음만 만들려면 삽입 > 오디오 녹음을 클릭합니다.
-
오디오가 포함된 비디오 녹화를 만들려면 삽입 > 비디오 녹화를 클릭합니다.

페이지에 미디어 아이콘이 추가되는 즉시 녹음/녹화가 시작됩니다.
-
-
녹음/녹화를 끝내려면 오디오 및 비디오 탭에서 일시 중지 또는 중지를 누릅니다.
-
녹음/녹화를 재생하려면 페이지에서 미디어 아이콘을 클릭한 다음 재생을 클릭합니다.
녹음/녹화 중에 노트를 기록할 경우 OneNote에서 만든 오디오 및 비디오에 연결됩니다. 이렇게 하면 OneNote의 노트를 검색하고 오디오 또는 비디오 녹음/녹화의 특정 부분을 찾을 수 있습니다.
참고: 오디오 및 비디오 탭의 재생 항목 표시 단추를 선택하면 녹음/녹화 중 작성한 노트 안에 커서가 배치됩니다. 예를 들어 녹음/녹화를 시작하고 2분 후 노트를 작성한 경우 클립을 재생한 지 2분이 되면 노트의 해당 부분으로 이동됩니다. 이 기능은 녹음/녹화한 이벤트와 해당 이벤트의 특정 시점에 떠오른 반응, 생각, 아이디어를 서로 연결해야 할 경우 특히 유용합니다.










