Visio 도형 그리기 도구를 사용하여 원하는 정확한 크기로 셰이프를 그릴 수 있습니다.
Visio 사각형, 타원, 호, 자유형 및 연필 도형을 사용하여 고유한 사용자 지정 셰이프를 만들 수 있습니다.

새 도형에 채우기 색을 적용하려면 닫힌 도형을 만들어야 합니다. 사각형 도구 또는 타원 도구를 사용하는 경우 닫힌 셰이프를 자동으로 가져옵니다. 기본적으로 닫힌 도형은 단색으로 채워집니다.
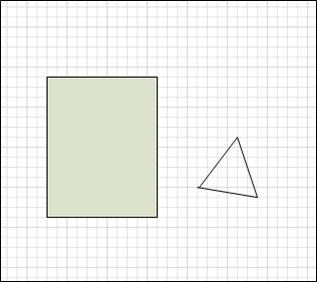
이 예제에서 사각형은 단색으로 채워져 있으므로 닫힌 도형입니다. 삼각형은 단색으로 채워지지 않고 도형을 통해 그리기 배경을 볼 수 있으므로 닫혀 있지 않다는 것을 알 수 있습니다.
실행할 작업
사각형 또는 원 그리기
-
홈 탭의 도구 그룹에서 rectangle

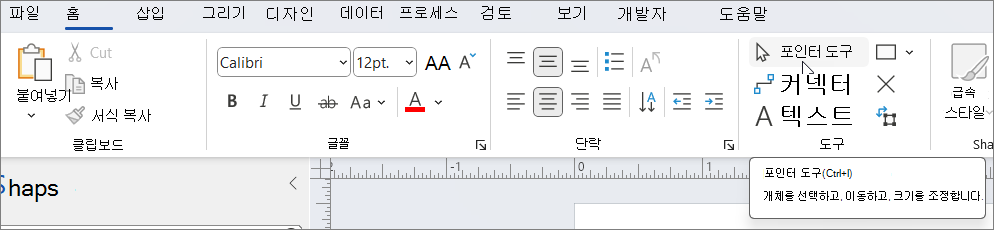
-
사각형을 그리려면 사각형 도구를 선택합니다.
-
원 또는 타원을 그리려면 타원 도구를 선택합니다.
-
-
끌어 드로잉 페이지에서 도형을 그립니다.
-
일반 편집으로 돌아가려면 도구 그룹에서 포인터

사용자 지정 도형 그리기
-
홈 탭의 도구 그룹에서 rectangle

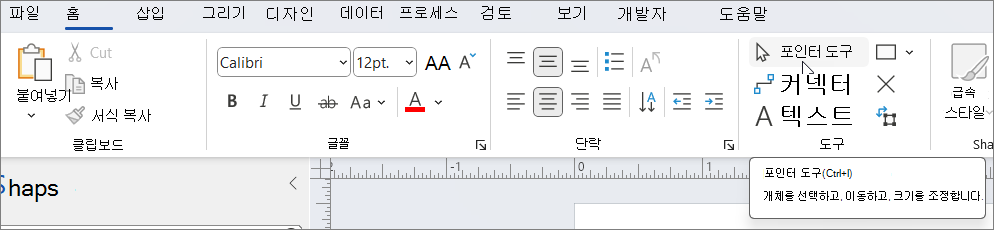
-
직선을 그리려면 선 도구를 선택합니다.
-
불규칙한 도형을 그리려면 자유형 도구를 선택합니다.
-
곡선을 그리려면 Arc 도구를 선택합니다.
-
-
첫 번째 세그먼트를 그리려면 셰이프를 시작할 위치를 가리킨 다음 세그먼트가 원하는 크기가 될 때까지 끕니다.
-
세그먼트를 그리면 셰이프에

-
-
두 번째 세그먼트를 그리려면 첫 번째 세그먼트의 꼭짓점을 가리킨 다음 끌어옵니다.
-
추가 세그먼트를 그리려면 추가한 마지막 세그먼트의 끝에 있는 꼭짓점을 가리킨 다음 끌어서 다음 세그먼트를 그립니다.
참고: 세그먼트를 실행 취소하려면 Ctrl+Z를 누릅니다. 세그먼트는 그려진 역순으로 삭제됩니다.
-
셰이프를 닫려면 만든 마지막 세그먼트의 엔드포인트를 첫 번째 세그먼트의 시작 부분에 있는 꼭짓점 위로 끌어옵니다. 셰이프가 불투명해지면 닫힌 도형임을 나타냅니다.
-
일반 편집으로 돌아가려면 홈 탭의 도구 그룹에서 포인터 도구

도형 편집
셰이프의 세그먼트를 추가, 삭제 및 변형하여 Visio에서 대부분의 셰이프를 편집할 수 있습니다.
셰이프에서 세그먼트 삭제
-
홈 탭의 도구 그룹에서 사각형


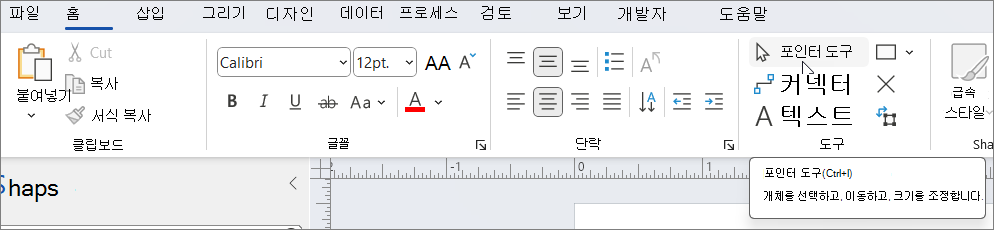
-
세그먼트를 삭제할 셰이프를 선택하고 삭제하려는 꼭짓점

셰이프에 세그먼트 추가
-
홈 탭의 도구 그룹에서 사각형


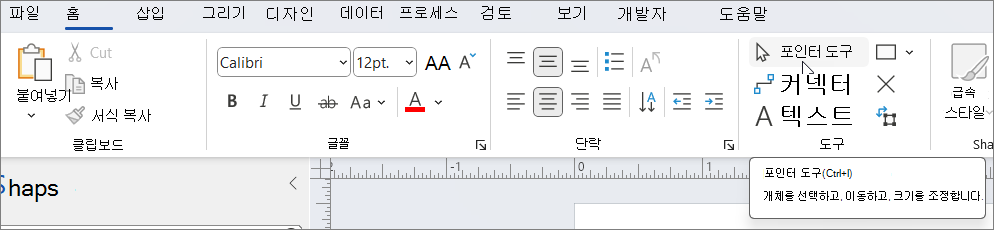
-
세그먼트를 추가할 셰이프를 선택하고 세그먼트를 추가할 위치를 가리킨 다음 Ctrl 키를 누른 채 클릭합니다.
셰이프를 클릭하여 새 세그먼트를 만드는 새 꼭짓점이 나타납니다.
도형 모양 바꾸기
-
홈 탭의 도구 그룹에서 사각형


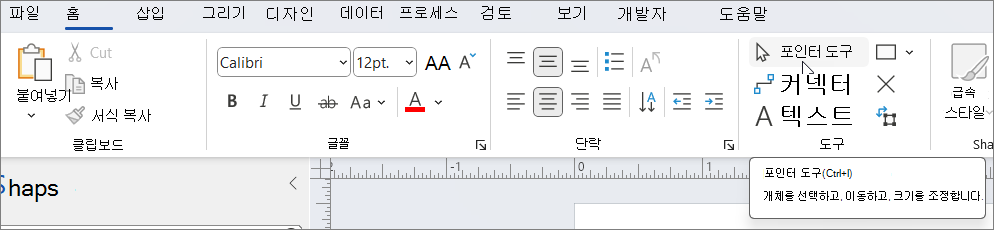
-
셰이프를 선택하고 이동할 꼭짓점

새 master 셰이프 만들기
사용자 지정 도형을 master 도형으로 만들어 다른 드로잉에서 다시 사용할 수 있습니다. 사용자 지정 셰이프를 master 셰이프로 바꾸려면 다음을 수행합니까?
-
셰이프 창에서 더 많은 셰이프를 클릭한 다음 사용자 지정 스텐실을 선택하거나 새 스텐실(미국 단위) 또는 새 스텐실(메트릭)을 선택하여 새 사용자 지정 스텐실을 만듭니다.
-
드로잉 페이지에서 사용자 지정 셰이프를 선택하고 셰이프 창의 새 스텐실로 끕 니다 .
-
새 master 셰이프의 이름을 바꾸려면 도형을 마우스 오른쪽 단추로 클릭하고 마스터 이름을 선택한 다음 새 master 셰이프의 이름을 입력합니다.
-
셰이프 창의 사용자 지정 스텐실에서 저장을 클릭하여 새 master 셰이프를 사용하여 사용자 지정 스텐실에 변경 내용을 저장합니다.
새 master 셰이프를 만드는 방법에 대한 자세한 내용은 셰이프 만들기 또는 master 도형 편집을 참조하세요.
도구 모음 리본의 삽입(또는 홈) 탭에 있는 도형 그리기 메뉴의 사각형, 사각형, 선, 원 및 줄임표 옵션을 사용하여 캔버스에서 직접 사용자 지정 크기의 도형을 그릴 수 있습니다.

-
웹용 Visio 드로잉이 열려 있는 상태에서 리본의 삽입 탭을 선택합니다.
-
도형 그리기를 선택한 다음 그리려는 도형을 선택합니다.
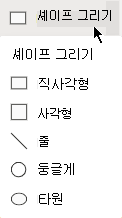
-
캔버스에서 를 클릭하고 끌어 도형을 그립니다.
셰이프는 지정한 크기의 해당 위치에 그려집니다.
-
필요에 따라 셰이프를 계속 수정합니다. 색을 변경하고 텍스트를 추가하는 등의 작업을 수행할 수 있습니다.










