사람 페이지에서 처음부터 새 연락처를 만들거나 프로필 카드 연락처로 사용자를 추가할 수 있습니다. 연락처는 이름 및 전자 메일 주소만큼 기본적이거나 거리 주소, 여러 전화 번호 및 프로필 사진과 같은 추가 정보를 포함할 수 있습니다.
참고: 이 새 Outlook 탭 아래의 단계가 작동하지 않으면 새 Windows용 Outlook을 아직 사용하지 않을 수 있습니다. 클래식 Outlook을 선택하고 대신 해당 단계를 수행합니다.
Outlook에서는 다음을 수행할 수 있습니다.
연락처 추가
연락처를 처음부터 추가하거나 다른 사람의 프로필 카드 추가할 수 있습니다.
처음부터 연락처 추가
-
Outlook 탐색 창에서

-
홈 탭에서 새 연락처를 선택합니다.
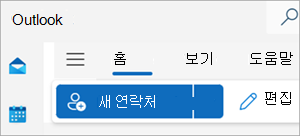
-
이름 및 원하는 다른 세부 정보를 입력한 다음 저장을 선택합니다.
팁: 언제든지 추가 연락처 정보를 입력할 수 있습니다. 목록에서 연락처를 선택한 다음 연락처 편집을 선택하고 추가 정보를 추가하기 시작합니다.
다른 사용자의 프로필 카드 연락처 추가
-
메일에서 읽기 창에서 전자 메일 메시지를 연 다음 연락처에 추가할 보낸 사람 또는 받는 사람의 이름을 선택합니다.
-
열리는 프로필 카드 카드 아래쪽에서 연락처에 추가를 선택합니다.
-
연락처의 세부 정보를 입력합니다.
-
저장을 선택합니다.
대화 상대 찾기
-
측면 패널에서

-
창 맨 위에 있는 Search 상자를 선택합니다.
-
검색할 연락처의 이름, 전화 번호 또는 회사 이름을 입력합니다.
-
검색 결과에서 원하는 사람을 선택합니다.
연락처 편집
연락처의 정보 또는 사진을 추가하거나 업데이트할 수 있습니다.
연락처 정보 추가 또는 업데이트
-
탐색 창에서

-
편집하려는 연락처를 두 번 클릭합니다.
-
연락처에 대한 정보를 추가하거나 업데이트합니다.
-
작업을 마쳤으면 저장을 선택합니다.
연락처 사진 추가 또는 업데이트
-
탐색 창에서

-
사진을 추가하거나 업데이트할 연락처를 선택하고 연락처 편집을 선택합니다.
-
사진 추가를 선택합니다.
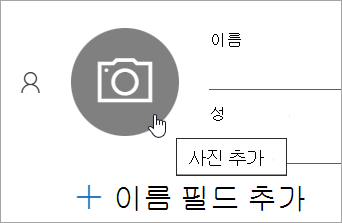
-
새 사진 업로드를 선택하고 사용할 파일을 선택한 다음 열기를 선택하여 업로드합니다.
-
사진 위치를 변경하려는 경우 원 안을 클릭하고 포인터를 끕니다. 확대/축소하려면 사진 아래에 있는 슬라이더를 사용합니다.
-
적용을 선택한 다음 완료를 선택합니다.
대화 상대 삭제
-
탐색 창에서

-
삭제할 연락처를 선택한 다음 리본에서 삭제 를 선택하거나 연락처를 마우스 오른쪽 단추로 클릭하고 삭제를 선택할 수 있습니다.
-
삭제를 다시 선택하여 확인합니다.
Outlook에서는 다음을 수행할 수 있습니다.
연락처 추가 | 연락처 찾기 | 연락처 편집 | 연락처 삭제
연락처 추가
연락처를 처음부터 추가하거나 다른 사람의 프로필 카드 추가할 수 있습니다.
처음부터 연락처 추가
-
탐색 모음에서

-
사람 페이지의 리본에서 새 연락처를 선택합니다.
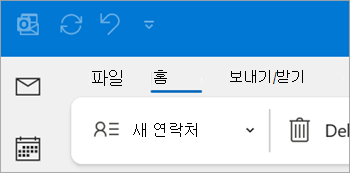
-
원하는 세부 정보를 추가합니다.
-
저장 후 닫기를 선택합니다.
다른 사용자의 프로필 카드 연락처 추가
-
메일에서 읽기 창에서 전자 메일 메시지를 연 다음 연락처에 추가할 보낸 사람 또는 받는 사람의 이름을 선택합니다.
-
열리는 프로필 카드

-
연락처에 대한 세부 정보를 입력한 다음 저장 & 닫기를 선택합니다.
대화 상대 찾기
-
탐색 모음에서

-
창 맨 위에 있는 Search 상자를 선택합니다.
-
검색할 연락처의 이름을 입력합니다.
-
검색 결과에서 원하는 사람을 선택합니다.
연락처 편집
연락처의 정보 또는 사진을 추가하거나 업데이트할 수 있습니다.
연락처 정보 추가 또는 업데이트
-
탐색 모음에서

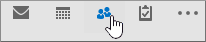
-
편집하려는 연락처를 두 번 클릭합니다.
-
연락처에 대한 정보를 추가하거나 업데이트합니다.
-
완료되면 저장 & 닫기를 선택합니다.
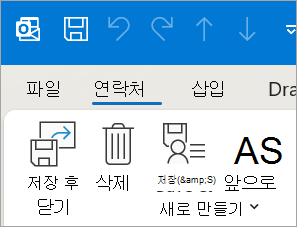
연락처 사진 추가 또는 업데이트
-
탐색 모음에서

-
사진을 추가하거나 업데이트하려는 연락처를 두 번 클릭합니다.
-
기존 사진을 두 번 클릭하거나

팁: 이전에 사진을 추가한 연락처의 경우 기존 사진을 마우스 오른쪽 단추로 클릭하고 사진 변경 또는 그림 제거를 선택할 수 있습니다.
-
사용할 파일을 선택한 다음 열기 를 선택하여 업로드합니다.
대화 상대 삭제
-
탐색 모음에서

-
삭제하려는 연락처로 이동한 다음 연락처를 마우스 오른쪽 단추로 클릭하고 삭제를 선택하거나 연락처를 두 번 클릭하고 리본에서 삭제 를 선택할 수 있습니다.
웹 버전의 Outlook에서는 다음을 수행할 수 있습니다.
연락처 추가 | 연락처 찾기 | 연락처 편집 | 연락처 삭제
연락처 추가
연락처를 처음부터 추가하거나 다른 사람의 프로필 카드 추가할 수 있습니다.
처음부터 연락처 추가
-
측면 패널에서

-
홈 탭에서 새 연락처를 선택합니다.
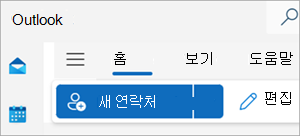
-
이름 및 원하는 다른 세부 정보를 입력한 다음 저장을 선택합니다.
팁: 언제든지 추가 연락처 정보를 입력할 수 있습니다. 목록에서 연락처를 선택한 다음 연락처 편집을 선택하고 추가 정보를 추가하기 시작합니다.
다른 사용자의 프로필 카드 연락처 추가
-
메일에서 읽기 창에서 전자 메일 메시지를 연 다음 연락처에 추가할 보낸 사람 또는 받는 사람의 이름을 선택합니다.
-
열리는 프로필 카드 카드 아래쪽에서 연락처에 추가를 선택합니다.
-
연락처에 대한 추가 세부 정보를 입력한 다음 저장을 선택합니다.
대화 상대 찾기
-
측면 패널에서

-
창 맨 위에 있는 Search 상자를 선택합니다.
-
검색할 연락처의 이름, 전화 번호 또는 회사 이름을 입력합니다.
-
검색 결과에서 원하는 사람을 선택합니다.
연락처 편집
연락처의 정보 또는 사진을 추가하거나 업데이트할 수 있습니다.
연락처 정보 추가 또는 업데이트
-
측면 패널에서

-
원하는 연락처를 선택한 다음 연락처 편집을 선택합니다.
-
연락처에 대한 정보를 추가하거나 업데이트합니다.
-
완료되면 저장을 선택합니다.
연락처 사진 추가 또는 업데이트
-
측면 패널에서

-
사진을 추가하거나 업데이트할 연락처를 선택합니다.
-
연락처 편집을 선택한 다음 카메라 단추를 선택합니다.
-
새 사진 업로드를 선택하고 사용할 파일을 선택한 다음 열기를 선택하여 업로드합니다.
-
사진 위치를 변경하려는 경우 원 안을 클릭하고 포인터를 끕니다. 확대/축소하려면 사진 아래에 있는 슬라이더를 사용합니다.
-
적용을 선택한 다음 완료를 선택합니다.
대화 상대 삭제
-
측면 패널에서

-
삭제할 연락처를 선택한 다음 리본에서 삭제 를 선택하거나 연락처를 마우스 오른쪽 단추로 클릭하고 삭제를 선택할 수 있습니다.
-
삭제를 다시 선택하여 확인합니다.











