셰이프와 유사한 방식으로 연결선의 텍스트를 추가, 편집, 이동, 서식 지정 또는 삭제할 수 있습니다.
팁
-
홈 탭의 도구 그룹에 있는 명령은 Visio을(를) 다른 상태 또는 모드로 전환하므로 때로 혼란스러울 수 있습니다. 키보드를 사용하여 포인터 도구


-
확대/축소 기능을 사용하여 작은 세부 정보를 더 자세히 보고 더 미세하게 조정할 수 있습니다. 이러한 기능으로는 확대(Alt+F6 누르기), 축소(Alt+Shift+F6) 및 창에 맞춤(Ctrl+Shift+W)이 있습니다.
절차
-
연결선을 두 번 클릭합니다. 텍스트 상자가 나타납니다.
-
텍스트 상자에 텍스트를 입력합니다.
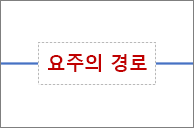
완료되면 텍스트 상자 바깥쪽을 클릭합니다.
-
텍스트를 이동하려면 노란색 핸들

-
텍스트 상자를 회전하려면 홈을 선택하고, 도구 그룹에서 텍스트 블록


-
텍스트의 글꼴, 크기, 맞춤, z-순서 또는 색을 지정하려면 포인터 도구

-
부동 텍스트 도구 모음에서 변경합니다. 부동 텍스트 도구 모음이 나타나지 않으면 선택한 텍스트를 마우스 오른쪽 단추로 클릭합니다.
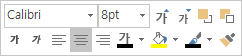
-
원하는 경우 홈 탭에서 글꼴 및 단락 그룹을 사용합니다. 텍스트</c0> 대화 상자를 표시하려면 글꼴 또는 단락 대화 상자 시작 관리자 를 선택합니다.
-
-
텍스트를 삭제하려면 포인터 도구

참고 연결선 텍스트 상자는 텍스트 상자 셰이프와 다릅니다. 연결선 텍스트 상자의 경우 채우거나, 크기를 조정하거나, 서식을 지정할 수 없습니다. 또한 연결선에 하나의 연결선 텍스트 상자만 추가할 수 있습니다.










