웹용 Outlook 한 번에 둘 이상의 일정을 볼 수 있습니다. 일정은 사용자일 수도 있고, 조직 내부 및 외부의 사용자의 일정과 일정의 조합일 수도 있습니다. 일정 공유 및 다른 사용자에 속한 일정을 일정 보기에 추가하는 방법에 대한 자세한 내용은 웹용 Outlook 일정 공유를 참조하세요.
참고: Microsoft 365 회사 또는 학교 계정을 사용하여 웹용 Outlook 로그인합니다.
참고: 지침과 일치하지 않는 경우 웹용 Outlook의 이전 버전을 사용하고 있을 수 있습니다 클래식 웹용 Outlook에 대한 지침을 참조하세요.
추가할 수 있는 일정에는 여러 가지 유형이 있습니다. 자세한 내용은 Outlook.com 웹용 Outlook 일정 추가 및 웹용 Outlook 일정 가져오기 또는 구독을 참조하세요.
기본적으로 일정 탐색 창에는 일정,기타 일정 및 사람 달력의 세 그룹이 표시됩니다. 상황에 맞는 메뉴를 사용하여 추가 그룹을 만들 수 있습니다.
-
일정 탐색 창에서 일정 또는 기타 일정을 마우스 오른쪽 단추로 클릭한 다음 새 일정 그룹을 선택합니다.
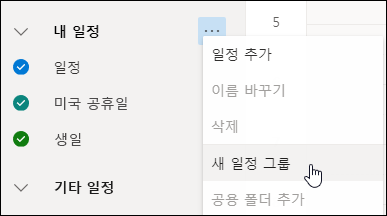
-
새 일정 그룹의 이름을 입력한 다음 Enter 키를 누릅니 다.
기존 일정 그룹을 마우스 오른쪽 단추로 클릭하여 그룹에서 새 일정을 만들거나 열거나 그룹의 이름을 바꾸거나 삭제합니다.
참고: 만든 일정 그룹의 이름만 바꾸거나 삭제할 수 있습니다. 일정 그룹 간에는 일정을 이동할 수 없습니다.
일정 보기에서 일정 추가 또는 제거
-
일정 보기에서 일정을 추가하거나 제거하려면 일정 탐색 창에서 일정 옆에 있는 확인란을 선택합니다. 일정 옆에 있는 확인 표시를 제거하면 보기에서만 확인 표시가 제거되며 계정에서 일정이 제거되지 않습니다.
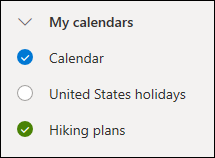
기타 옵션
-
사용 권한을 이름 바꾸기, 삭제, 공유, 업데이트하거나 소유한 일정의 색과 참을 변경할 수 있습니다. 일정을 선택한 다음 마우스 오른쪽 단추를 클릭하여 메뉴를 엽니다.
-
다른 사용자에게 속한 일정을 일정 보기에 추가한 경우 마우스 오른쪽 단추를 클릭하여 이름을 바꾸거나, 제거하거나, 색을 변경하거나, 해당 일정의 참을 변경합니다. 다른 사용자에게 속한 일정을 제거하면 계정에서만 제거되며 삭제되지 않습니다.
-
계정에 원하는 만큼 일정을 추가하고 볼 수 있습니다. 각 일정의 색을 사용하면 어떤 항목이 어떤 일정에 속하는지 알 수 있습니다.
-
병합된 보기에서는 모든 일정을 한 번에 볼 수 있습니다. 분할 보기에서 가로로 스크롤하여 모두 표시해야 할 수 있습니다.
-
병합 또는 분할 보기에서 일, 주 또는 작업 주 보기를 볼 수 있습니다. 일정 창 위쪽의 일정 보기 선택기에서 토글을 사용하여 분할 보기를 켜거나 끌 수 있습니다.
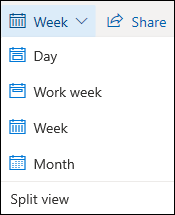
둘 이상의 일정을 소유하고 있는 경우 새 이벤트 창의 드롭다운 목록에서 이벤트를 선택하여 이벤트를 만들 일정을 선택할 수 있습니다.
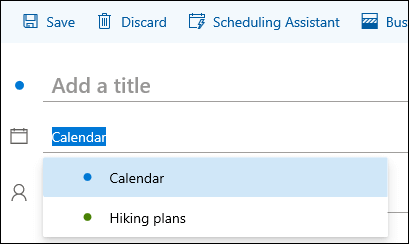
이벤트를 다른 일정으로 이동할 수 있습니다.
-
이동할 이벤트를 마우스 오른쪽 단추로 클릭하고 편집을 선택합니다.
-
이벤트 설명의 맨 아래에서 자세한 내용을 선택합니다.
-
이벤트 창에서 일정 이름을 선택하고 드롭다운 메뉴에서 다른 일정을 선택합니다.
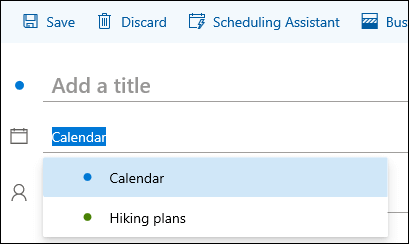
-
저장을 선택합니다.
클래식 웹용 Outlook에 대한 지침
상황에 맞는(마우스 오른쪽 단추 클릭) 메뉴를 사용하여 필요에 따라 계정에 일정을 추가할 수 있습니다. 예를 들어 프로젝트 마감일 또는 스포츠 팀 일정에 대한 별도의 일정을 만들 수 있습니다.
일정을 많이 만들지 않는 한 일정을 만드는 것이 좋습니다. 일정을 많이 만들려는 경우 일정 그룹을 만들어 구성할 수 있습니다. 일정 그룹 만들기를 참조하세요.
일정에서 일정을 만들려면
-
일정 탐색 창에서 일정 옆에 있는

-
일정 이름 상자에 새 일정에 사용할 이름을 입력한 다음 Enter 키를 누릅니다.
팁: 일정 폴더에서와 마찬가지로 다른 일정 폴더에 일정을 만들 수 있습니다 . 다른 일정 옆에 있는 
조직의 디렉터리에서 일정 추가
-
일정에서 도구 모음으로 이동하여 디렉터리에서 일정 > 추가를 선택합니다.
-
디렉터리에서 추가하려는 일정의 이름을 입력합니다. 웹용 Outlook 조직의 디렉터리에서 일치하는 항목을 자동으로 찾습니다.
-
추가할 일정을 선택한 다음 열기를 선택합니다.
인터넷에서 일정 추가
인터넷에서 일정을 여는 방법을 알아보려면 가져오기로 이동하거나 웹용 Outlook 일정을 구독하세요.
참고: 한 번에 하나의 일정만 추가할 수 있습니다. 추가하려는 각 일정에 대한 지침을 반복합니다.
기본적으로 일정 탐색 창에는 일정 및기타 일정이라는 두 개의 그룹이 표시됩니다. 상황에 맞는 메뉴를 사용하여 추가 그룹을 만들 수 있습니다.
일정 그룹을 만들기 전에 기존 그룹을 검색하여 그룹 이름을 복제하지 않도록 할 수 있습니다.
-
일정 탐색 창에서 마우스 오른쪽 단추를 클릭하거나 터치 장치를 사용하는 경우 길게 누른 다음 새 일정 그룹을 선택합니다.
-
새 그룹의 이름을 입력한 다음 Enter 키를 누릅니 다.
기존 그룹을 마우스 오른쪽 단추로 클릭하여 그룹에서 새 일정을 만들거나 열거나 그룹의 이름을 바꾸거나 삭제합니다.
참고: 그룹 간에 일정을 이동할 수 없습니다.
-
일정 보기입니다.


-
추가 옵션. 사용 권한을 이름 바꾸기, 삭제, 공유, 업데이트하거나 소유한 일정의 색과 참을 변경할 수 있습니다. 일정을 선택한 다음 마우스 오른쪽 단추를 클릭하여(또는 터치 장치를 사용하는 경우 터치하고 길게) 메뉴를 엽니다.
-
다른 사용자에게 속한 일정을 일정 보기에 추가한 경우 마우스 오른쪽 단추를 클릭하여 이름을 바꾸거나, 제거하거나, 색을 변경하거나, 해당 일정의 참을 변경합니다. 다른 사용자에게 속한 일정을 제거하면 해당 일정이 삭제되지 않습니다.
-
계정에 원하는 만큼 일정을 추가할 수 있지만 한 번에 10개 이상을 볼 수는 없습니다. 주, 작업 주 또는 월 보기를 사용하고 둘 이상의 일정을 설정한 경우 단일 보기로 병합됩니다. 각 일정의 색을 사용하면 어떤 항목이 어떤 일정에 속하는지 알 수 있습니다. 비근무 시간의 배경색도 활성 달력과 일치하도록 변경됩니다.
-
일 보기를 사용하는 경우 일정 창의 오른쪽 위 모서리에서


-
여러 일정을 볼 때 일정 창의 맨 위에서 선택하여 활성 상태인 일정을 변경할 수 있습니다.
소유한 활성 일정에 새 항목을 추가하는 방법에는 두 가지가 있습니다.
-
일정에서 하루를 가리키고 마우스 오른쪽 단추를 클릭한 다음 새로 만들기를 선택하고 세부 정보 상자를 완료합니다.
-
일정에서 일정 이벤트에
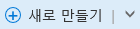
항목을 다른 일정으로 이동할 수 있습니다. 방법은 다음과 같습니다.
-
이동할 항목을 선택하고 마우스 오른쪽 단추로 클릭한 다음 열기를 선택합니다.
-
일정에 저장 > 추가 옵션을 선택하고 드롭다운 목록에서 새 일정을 선택한 다음

참고: 한 일정에서 다른 일정으로 항목을 이동하면 이동한 일정에 항목이 계속 표시됩니다. 원래 일정에 나타나는 항목은 이동된 달력의 색으로 강조 표시됩니다. 원래 일정에서 항목을 두 번 클릭하고 편집하거나 삭제할 수 있습니다.











