워크시트에서 특정 선택 항목을 자주 인쇄할 경우 해당 선택 항목이 포함된 인쇄 영역을 정의할 수 있습니다. 인쇄 영역은 전체 워크시트를 인쇄하지 않으려는 경우 인쇄하도록 지정하는 하나 이상의 셀 범위입니다. 인쇄 영역을 정의한 후 워크시트를 인쇄하면 인쇄 영역만 인쇄됩니다. 필요에 따라 셀을 추가하여 인쇄 영역을 확장할 수 있으며 인쇄 영역을 지워 전체 워크시트를 인쇄할 수 있습니다.
워크시트에는 여러 인쇄 영역이 있을 수 있습니다. 각 인쇄 영역은 별도의 페이지로 인쇄됩니다.
참고: 이 문서의 스크린샷은 Excel 2013. 다른 버전을 사용하는 경우 보기가 약간 다를 수 있지만, 달리 언급하지 않은 한 기능은 같습니다.
실행할 작업
하나 이상의 인쇄 영역 설정
-
워크시트에서 인쇄 영역으로 정의할 셀을 선택합니다 .
팁: 다중 인쇄 영역을 설정하려면 Ctrl 키를 누른 상태로 인쇄할 영역을 클릭합니다. 각 인쇄 영역이 해당 페이지에 인쇄됩니다.
-
페이지 레이아웃 탭의 페이지 설정 그룹에서 인쇄 영역을 클릭한 다음 인쇄 영역 설정을 클릭합니다.
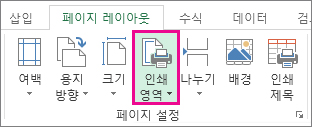
참고: 통합 문서를 저장할 때 설정한 인쇄 영역이 저장됩니다.
인쇄 영역이 원하는 인쇄 영역인지 확인하려면 통합 문서 보기그룹에서 보기 >페이지 나누기 미리 보기를 클릭합니다. 통합 문서를 저장하면 인쇄 영역도 저장됩니다.
기존 인쇄 영역에 셀 추가
인접한 셀을 추가하여 인쇄 영역을 확대할 수 있습니다. 인쇄 영역에 인접하지 않는 셀을 추가하면 해당 셀에 대한 인쇄 영역이 새로 만들어집니다.
-
워크시트에서 기존 인쇄 영역에 추가할 셀을 선택합니다.
참고: 추가하려는 셀이 기존 인쇄 영역에 인접하지 않은 경우 추가 인쇄 영역이 만들어집니다. 워크시트의 각 인쇄 영역은 별도의 페이지로 인쇄됩니다. 인접한 셀만 기존 인쇄 영역에 추가할 수 있습니다.
-
페이지 레이아웃 탭의 페이지 설정 그룹에서 인쇄 영역을 클릭한 다음 인쇄 영역에 추가를 클릭합니다.
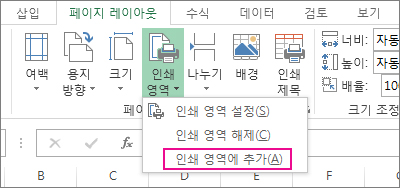
통합 문서를 저장하면 인쇄 영역도 저장됩니다.
인쇄 영역 해제
참고: 워크시트에 여러 인쇄 영역이 포함된 경우 인쇄 영역을 지우면 워크시트의 모든 인쇄 영역이 제거됩니다.
-
인쇄 영역을 지울 워크시트의 아무 곳이나 클릭합니다.
-
페이지 레이아웃 탭의 페이지 설정 그룹에서 인쇄 영역 지우기를 클릭합니다.
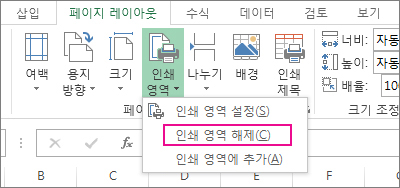
추가 지원
언제든지 Excel 기술 커뮤니티에서 전문가에게 문의하거나 커뮤니티에서 지원을 받을 수 있습니다.










