2개의 모니터와 함께 프레젠테이션할 수 있습니다. 발표자 보기를 사용하면 한 모니터(예: 노트북)에서 발표자 노트로 프레젠테이션을 볼 수 있는 좋은 방법이며, 청중은 다른 모니터(예: 프로젝션 중인 더 큰 화면)에서 노트 없는 프레젠테이션을 볼 수 있습니다.
참고: 프레젠테이션에 사용할 장치에서 복수 모니터 사용이 지원되는지 확인합니다. 제조업체에 복수 모니터 지원에 대한 최신 정보를 확인하세요.
이 절차를 수행하고 이러한 방식으로 프로젝터 간에 보기를 분할하려면 두 번째 화면에 연결해야 합니다.
모니터 두 대에서 발표자 보기를 사용하도록 PowerPoint 설정
-
슬라이드 쇼 탭의 모니터 그룹에서 발표자 보기 사용을 선택합니다.
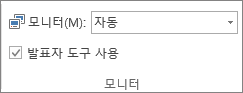
Windows 디스플레이 설정이 열립니다.
-
디스플레이 설정 대화 상자의 모니터 탭에서 발표자 노트를 보는 데 사용할 모니터 아이콘을 선택한 다음 이 모니터를 주 모니터로 사용 확인란을 선택합니다.
이 모니터를 주 모니터로 사용 확인란이 선택되어 있고 이를 변경할 수 없으면 해당 모니터가 이미 기본 모니터로 지정된 것입니다.
-
청중이 보게 될 보조 모니터에 해당하는 모니터 아이콘을 선택하고 내 Windows 바탕 화면을 이 모니터에 맞게 확장 확인란을 선택합니다.
참고 사항: Windows 디스플레이 설정이 열리지 않는 경우 다음을 수행합니다.
-
Windows 10: 시작 > 설정 > 시스템 > 디스플레이를 클릭합니다. 디스플레이 사용자 지정에서 맨 위의 다이어그램은 컴퓨터에 연결된 화면을 표시하며 각 화면에는 번호가 매겨져 있습니다. 프로젝트에 연결한 경우 프로젝트는 보통 다이어그램에 화면 2로 표시됩니다. 다이어그램에서 화면 1을 선택하고 아래로 스크롤합니다. 이 디스플레이를 주 모니터로 만들기 문구 옆의 확인란을 선택합니다. 확인란 위의 다중 디스플레이 목록에서 디스플레이 확장을 선택합니다.
-
Windows 8: Windows 시작 단추를 마우스 오른쪽 단추로 클릭하고 제어판 >디스플레이 > 해상도 조정을 클릭합니다. 다중 디스플레이 목록에서 디스플레이 확장을 클릭합니다. 발표자 노트를 보는 데 사용할 모니터를 선택하고 이 디스플레이를 주 모니터로 만들기를 클릭합니다.
스마트폰의 PowerPoint를 리모컨으로 사용하여 프레젠테이션을 실행하고 발표자 노트를 볼 수 있습니다. 자세한 내용은 </c0>PowerPoint에서 프레젠테이션을 수행할 때 스마트폰의 레이저 포인터 사용을 참조하세요. 간략한 비디오가 포함되어 있습니다.
모니터 두 대로 프레젠테이션 진행
-
슬라이드 쇼 탭의 설정 그룹에서 슬라이드 쇼 설정을 클릭합니다.
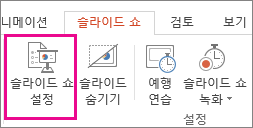
-
쇼 설정 대화 상자에서 원하는 옵션을 선택한 다음 확인을 클릭합니다. 자동을 선택하면 사용 가능한 경우 PowerPoint에서 노트북 모니터에 스피커 노트가 표시됩니다. 그렇지 않으면 PowerPoint는 디스플레이 설정(설정 > 디스플레이)에서 식별된 기본 디스플레이에 스피커 노트를 표시합니다.
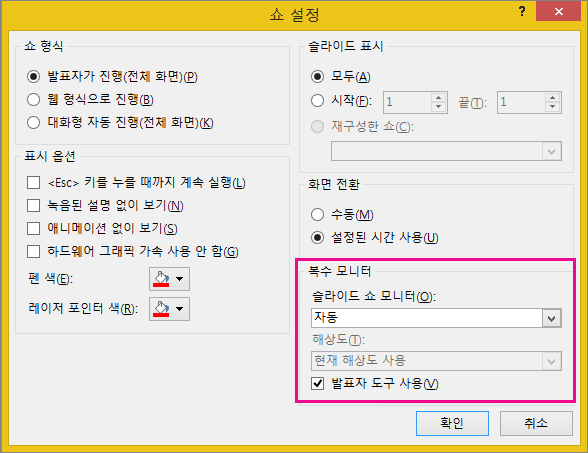
-
발표를 시작하려면 슬라이드 쇼 탭에서 처음부터를 클릭하거나 PowerPoint 창 하단에서 슬라이드 쇼 단추

확장 및 복제: 슬라이드 쇼가 끝나면 어떻게 되나요?
PowerPoint가 몇 가지 부수적인 작업을 수행하여 두 번째 모니터에서 슬라이드 쇼가 최대한 원활하고 빠르게 시작되게 합니다. 슬라이드 쇼가 시작되면 PowerPoint에서는 자동으로 디스플레이 설정(디스플레이 토폴로지라고도 함)을 확장으로 변경합니다.
슬라이드 쇼가 마무리된 후 어떻게 되는지는 약간 혼동될 수 있습니다.
-
PowerPoint 2013 슬라이드 쇼가 끝나면 PowerPoint 표시 토폴로지를 확장으로 둡니다. 이 방법의 이점은 다음에 두 번째 모니터에 표시될 때 첫 번째 슬라이드가 최소한의 지연으로 표시된다는 것입니다. 단점은 PowerPoint 기본 설정인 "중복"을 재정의할 수 있다는 것입니다. 어떤 사람들은 이 재정의를 좋아하지 않습니다.)
-
최신 버전의 동일한 슬라이드 쇼 종료 시나리오에서 PowerPoint 기본 설정으로 되돌아가고 선택한 경우 복제로 돌아갑니다.
PowerPoint 2013 사용 중이고 확장 설정을 유지하지 않고 기본 설정으로 되돌리기 PowerPoint 경우 아래 설명된 대로 Windows 레지스트리를 약간 변경하여 이 작업을 수행하도록 지시할 수 있습니다.
이 절차에서는 PowerPoint에 대한 Windows 레지스트리에 새 설정을 추가하는 명령을 만든 다음 이 명령을 실행합니다.
-
메모장에서 새 파일을 만듭니다.
-
다음 세 줄의 텍스트를 복사하여 메모장에 붙여넣습니다.
Windows Registry Editor Version 5.00 [HKEY_CURRENT_USER\Software\Microsoft\Office\15.0\PowerPoint\Options] "RestoreTopology"=dword:00000001
-
메모장의 파일 메뉴에서 다른 이름으로 저장을 클릭합니다.
-
파일 이름을 Update.reg로 지정합니다. (파일 이름 확장명은 .reg여야 합니다.)
-
파일 형식 상자에서 모든 파일(*.*)을 선택합니다.
-
파일을 저장하는 폴더 이름을 적어 둡니다. 그런 다음 저장을 클릭하고 메모장을 닫습니다.
-
시작 메뉴에서 파일 탐색기 열고 Update.reg 저장한 폴더로 이동합니다.
-
Update.reg를 두 번 클릭합니다.
-
확인하는 두 번의 프롬프트에 “예”로 답합니다.
이 작업을 완료하면 PowerPoint는 슬라이드 쇼가 끝날 때 기본 디스플레이 토폴로지로 되돌립니다.
(PowerPoint 프로그램 관리자가 답하는 이 커뮤니티 포럼 게시물에서 기술 세부 사항을 확인하세요.)










