|
중요 Access Services 2010 및 Access Services 2013이 다음 SharePoint의 릴리스에서 제거됩니다. 새 웹 앱을 만들고 기존 앱을 Microsoft Power Apps와 같은 다른 플랫폼으로 마이그레이션하지 않는 것이 좋습니다. 웹, 휴대폰 또는 태블릿용 Power Platform 앱, 자동화 워크플로, 가상 에이전트 등을 빌드할 수 있는 클라우드 데이터베이스인 Dataverse와 Access 데이터를 공유할 수 있습니다. 자세한 내용은 시작: Access 데이터를 Dataverse로 마이그레이션을 참조하세요. |
사용자 지정 Access Web App이 있는 경우 이 앱을 원래 사이트 외부에서 공유할 준비가 되었으면 앱을 패키지로 저장하고 해당 패키지를 앱 카탈로그 사이트나 SharePoint 스토어에 업로드할 수 있습니다. 이 작업을 수행하는 단계에 대해 설명하겠습니다.
참고: 이 문서는 Access 데스크톱 데이터베이스에 적용되지 않습니다.
Access 앱을 배포용으로 저장
앱 카탈로그나 SharePoint 스토어에 배포용으로 웹 앱을 저장하는 경우 배포용으로 저장 옵션을 사용하는 것이 가장 좋습니다. 이 옵션을 사용하면 다른 사용자가 변경할 수 없도록 웹 앱을 잠글 수 있습니다. 그뿐만 아니라, 이 옵션을 사용하면 나중에 웹 앱을 업그레이드할 수 있으며, 업데이트 후에 앱 카탈로그나 SharePoint 스토어에서 해당 업데이트를 배포할 수도 있습니다.
-
Access에서 웹 앱을 열고 파일 > 다른 이름으로 저장 > 배포용으로 저장을 클릭합니다.
참고: 배포에 대한 저장 옵션이 없는 경우 Access 웹앱이Microsoft 365 SharePoint Online 사이트에 있지 않은 경우 컴퓨터에 Office 2013 서비스 팩 1(SP1) 이상이 설치되어 있지 않습니다. 이 경우에도 웹 앱을 패키지로 저장할 수는 있지만 앱을 잠그는 옵션과 같은 다양한 옵션을 사용할 수 없습니다.
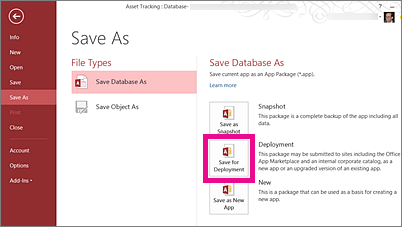
-
웹 앱 패키지의 제목을 입력하고 필요한 경우 버전 번호를 조정합니다.
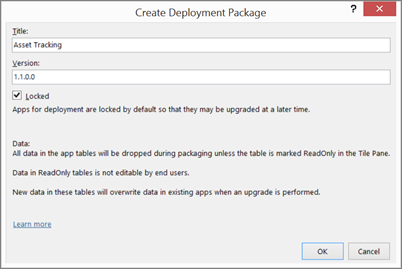
-
배포하는 웹 앱을 다른 사용자가 업데이트하지 못하게 하려면 잠금 확인란을 선택한 채로 둡니다.
주의: 웹 앱을 잠그기 전에 잠겨 있지 않은 웹 앱 복사본을 저장해야 합니다. 그렇지 않으면 웹 앱을 편집용으로 열 수 없게 됩니다.
-
파일을 저장할 폴더를 찾아 확인을 클릭한 다음 다시 확인을 클릭합니다.
-
배포에 대한 저장 옵션 및 기타 옵션에 대한 자세한 내용은 Access 앱 패키지 만들기를 참조하세요.
이제 웹 앱 패키지를 만들었으므로 앱 카탈로그나 SharePoint 스토어에 배포할 준비가 되었습니다. 다음 중 상황에 맞는 섹션 하나를 선택합니다.
웹 앱 패키지를 앱 카탈로그에 업로드
앱 카탈로그 사이트는 조직의 사용자가 다른 사람이 자신의 사이트에 추가할 수 있는 사용자 지정 앱을 배포하고 관리할 수 있는 비공개 위치입니다. 이전에 Access Web App을 앱 카탈로그에 업로드하지 않았다면 앱 카탈로그 사이트를 만드는 등 다른 단계를 먼저 수행해야 할 수 있습니다. App Catalog를 사용하여 SharePoint Online환경에 사용자 지정 비즈니스 앱을 사용할 수 있도록 합니다.
App Catalog 사이트에 Access 웹앱 패키지를 업로드하려면
-
앱 카탈로그 사이트로 이동합니다. SharePoint Online 관리자인 경우 사이트 맨 위에서 관리자 > SharePoint > 앱 > 앱 카탈로그를 클릭하고 앱 카탈로그 사이트 이름을 클릭합니다.
참고: SharePoint Online 관리자가 아닌 경우에는 관리자 링크가 표시되지 않으며 관리자로부터 앱 카탈로그 사이트의 URL을 받아야 합니다. 앱 카탈로그에 업로드하려면 최소한 앱 카탈로그 사이트의 사이트 모음 관리자여야 합니다.
-
앱 카탈로그 사이트 홈 페이지에서 SharePoint용 앱 배포 타일을 클릭하거나 탐색 창에서 SharePoint용 앱을 클릭합니다.
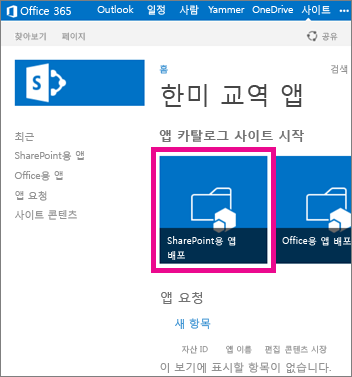
-
SharePoint용 앱 라이브러리에서 새 앱을 클릭합니다.
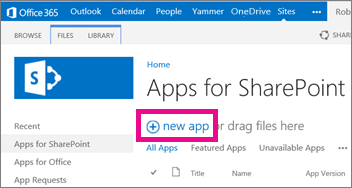
-
이전에 저장한 .app 패키지 파일을 찾은 다음 확인을 클릭합니다.
-
속성 양식에서 앱의 이름을 검토하거나 업데이트합니다. 설명과 같은 항목을 지정할 수도 있습니다. 앱을 업로드하기 위해 속성 양식에 나열되는 모든 정보가 필요한 것은 아닙니다. 이미지 크기 같은 사항에 대해서는 화면에 나타나는 지침을 따릅니다. 특히 다음 항목에 유의해야 합니다.
-
앱 카탈로그에서 앱을 나타내는 데 사용할 아이콘이 있는 경우 아이콘 URL 필드에 해당 아이콘에 대한 URL을 입력합니다.
-
앱이 특정 범주 아래에 나타나도록 앱에 범주를 지정하려면 범주를 선택하거나 지정합니다.
-
앱 사용자에게 도움말과 방법 정보를 제공하려면 지원 URL 필드에 해당 항목에 대한 URL을 입력합니다.
-
다른 사용자가 이 앱을 사이트에 추가할 수 있도록 사용 확인란을 선택했는지 확인합니다.
-
앱을 앱 카탈로그의 추천 앱 콘텐츠 보기에 나열하려면 주요 확인란을 선택합니다.
-
저장을 클릭합니다.
이제 다른 사용자가 설정 > 앱 추가를 클릭하여 자신의 사이트에 사용자의 Access Web App을 추가할 수 있습니다. 웹 앱을 업데이트하는 경우 사용자의 이전 버전 웹 앱을 사이트에 추가한 다른 사용자가 자신의 사이트에서 해당 웹 앱을 업그레이드할 수 있습니다.
웹 앱 패키지를 SharePoint 스토어에 업로드
SharePoint Store는 사람들이 전 세계 SharePoint의 다른 사용자에게 앱을 공유하고 판매하는 공용 마켓플레이스입니다. 이전까지 SharePoint Store에 앱을 업로드하지 않은 경우 먼저 해야 할 몇 가지 단계가 있을 수 있습니다. 도움말은 SharePoint용 앱 게시를 참조하거나 조직에서 만든 앱 카탈로그에 업로드하는 것이 고려됩니다.










